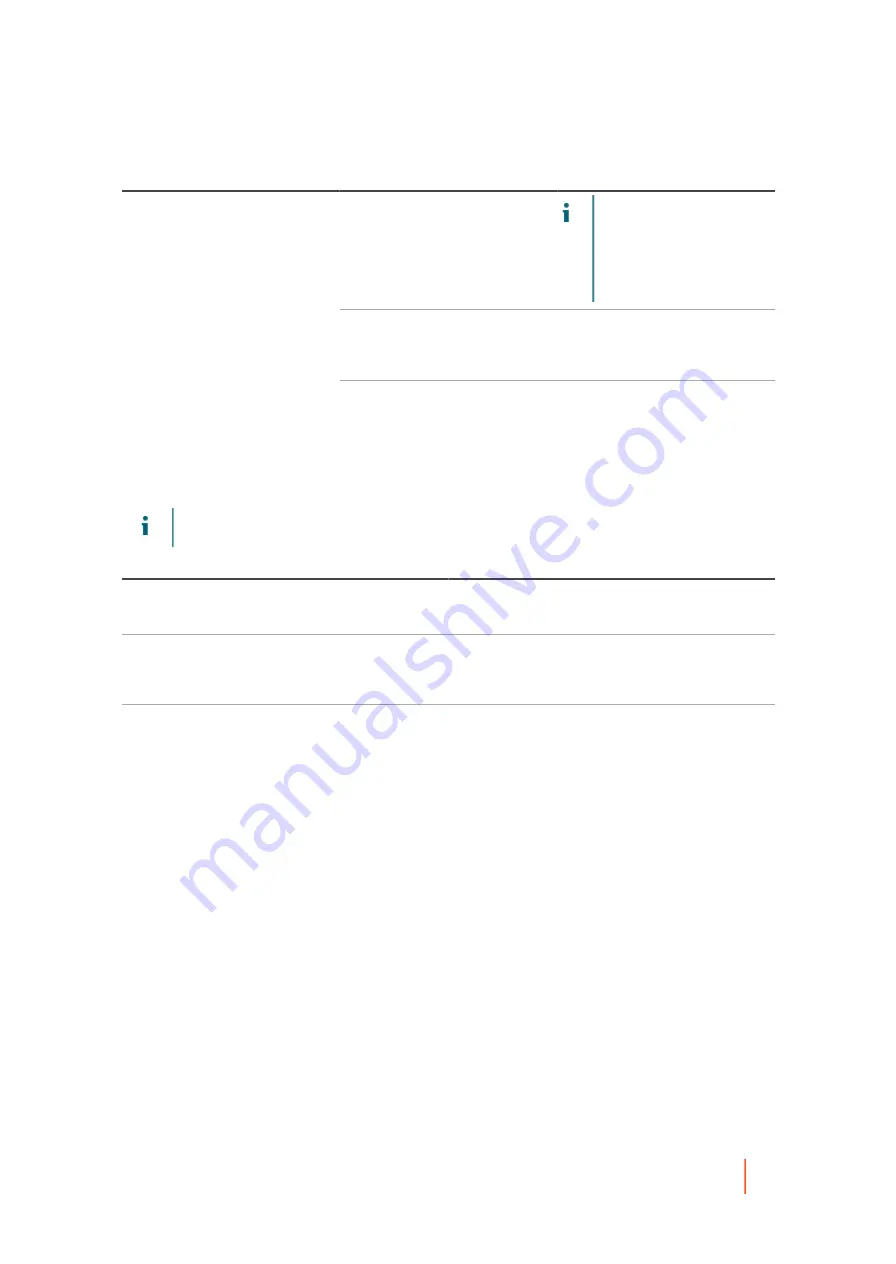
DL4300 Appliance
Attaching an archive
126
Option
Text Box
Description
NOTE:
To select a cloud
account, you must first
have added it in the
Core Console. For more
information, see
Container
Select a container associated with
your account from the drop-down
menu.
Folder Name
Select the folder in which the
archived data is saved; for
example, Rapid Recovery -5-
Archive-[DATE CREATED]-[TIME
CREATED]
5. Select or clear the checks described in the following table. All are selected by default.
NOTE:
Do not clear all checks. You must select at least one option.
Option
Description
Index files mapping offsets
This option checks that all the data on the internal
structure of the archive is in the correct location.
Structure integrity
This option verifies the presence of certain internal
files and the folder structure of the archive. If any
files or folders are missing, the check fails.
Checksum integrity
This option checks the integrity of the data segments
in the archive to ensure that the segments are
healthy.
6. Click Check File.
Rapid Recovery checks the archive according to your selections.
Parent topic
Attaching an archive
Attaching an archive lets you see recovery points from the archive.
You must have a pre-existing archive created in Rapid Recovery Core 6.0.1 or later
to complete this procedure. For more information, see
.
When you attach an archive, the archive name you provide appears as an archive menu in the left navigation
menu of the Core Console. Each protected machine with recovery points in the archive is listed separately below
the archive menu. You can click any machine name in the archive and browse its recovery points. You can then
take the same actions as with any other recovery points currently visible in your Core.
Attaching the archive also caches the credentials for accessing the information. Until you delete the attached
archive definition, you can easily re-attach and detach the archive, making its recovery points easily accessible.






























