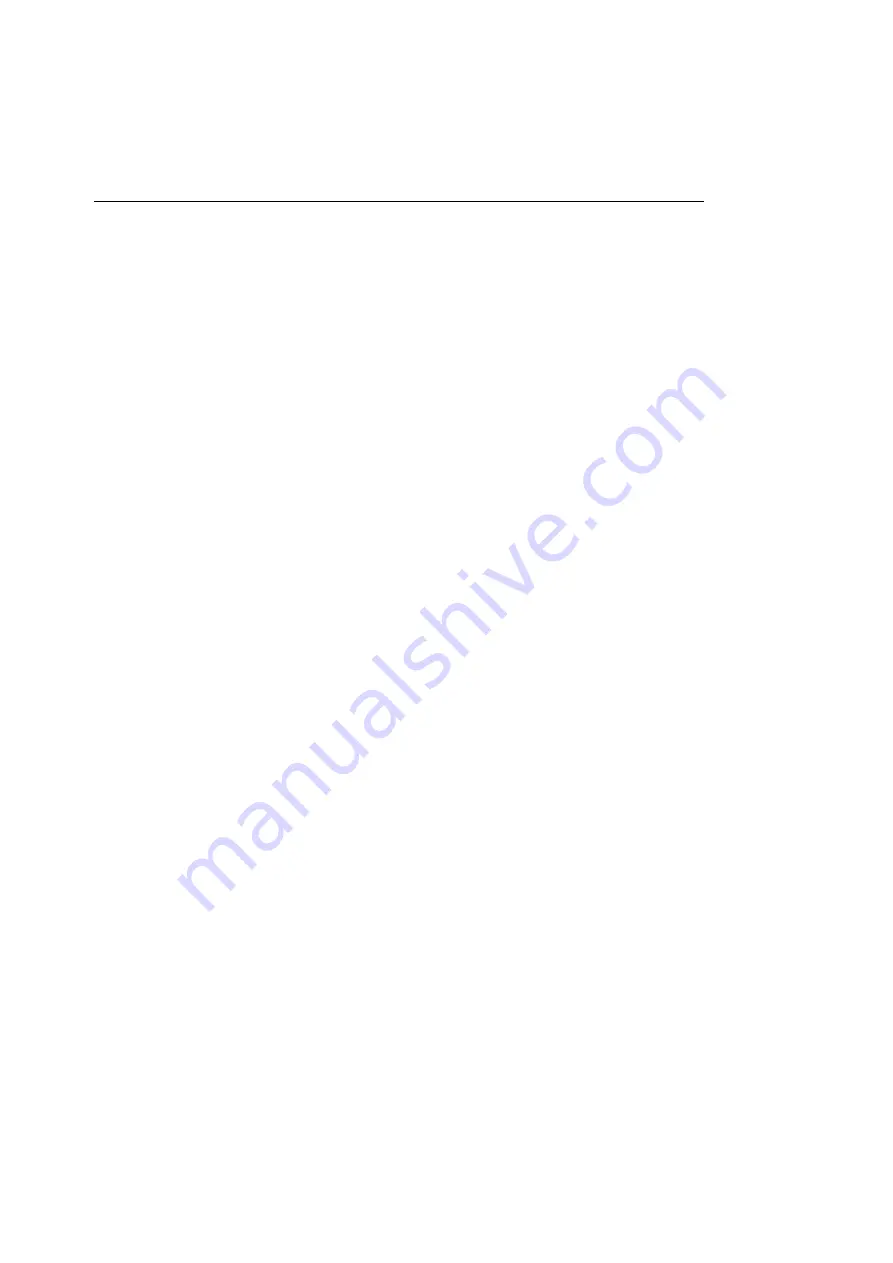
Glossary
166
SCSI Address
Each SCSI device attached to a computer must have a unique SCSI address—a
number between 0 and 6. Refer to “SCSI Connections” on page 13 and “Changing
the SCSI ID of the Printer’s SCSI Input Port” on page 141 for more details.
SCSI Bus
A chain of SCSI devices, including internal and external devices, that are physically
connected to the same SCSI port.
SCSI Chain
See “SCSI Bus.”
SCSI Device
A peripheral device such as a CD-ROM drive, a hard disk, or a scanner that uses the
SCSI interface to connect to the host computer.
SCSI ID
See “SCSI Address.”
SCSI Port
The physical connector for attaching one SCSI device to another SCSI device.
SCSI Printing
When using a SCSI printer driver, you can speed up printing from Raster (bitmap)
applications like Adobe Photoshop by printing via a SCSI connection to a SCSI
printer, like the Colorscript 310/330 printer.
Serial
A standard communications interface used for software maintenance on the
Colorscript 310/330 printer.
SIMM
A Single Inline Memory Module (SIMM) is a physical component of RAM that can
be purchased separately and added to the Colorscript 310/330 printer to increase
printer performance. See “RAM” on page 165.
Summary of Contents for ColorScript 310
Page 1: ...ColorScript 310 330 Printer User s Guide...
Page 2: ...This page is intentionally left blank...
Page 3: ...ColorScript 310 330 Printer User s Guide Revision 1 1 March 1997...
Page 4: ...This page is intentionally left blank...
Page 12: ...Table of Contents x This page is intentionally left blank...
Page 16: ...List of Figures xiv This page is intentionally left blank...
Page 37: ...Switching the Printer On 21 This page is intentionally left blank...
Page 38: ...Chapter 1 Installing Your Printer 22...
Page 54: ...Chapter 3 Changing Printer Ribbons 36 This page is intentionally left blank...
Page 90: ...Chapter 4 Printing from the Mac OS 72 This page is intentionally left blank...
Page 128: ...Chapter 5 Printing from Windows 110 Figure 5 21 Corel Draw 6 0 Print Window...
Page 146: ...Chapter 5 Printing from Windows 128 This page is intentionally left blank...
Page 164: ...Chapter 7 Storing and Ordering Supplies 146 This page is intentionally left blank...
Page 186: ...Glossary 168 This page is intentionally left blank...
Page 192: ...Index 174 This page is intentionally left blank...













































