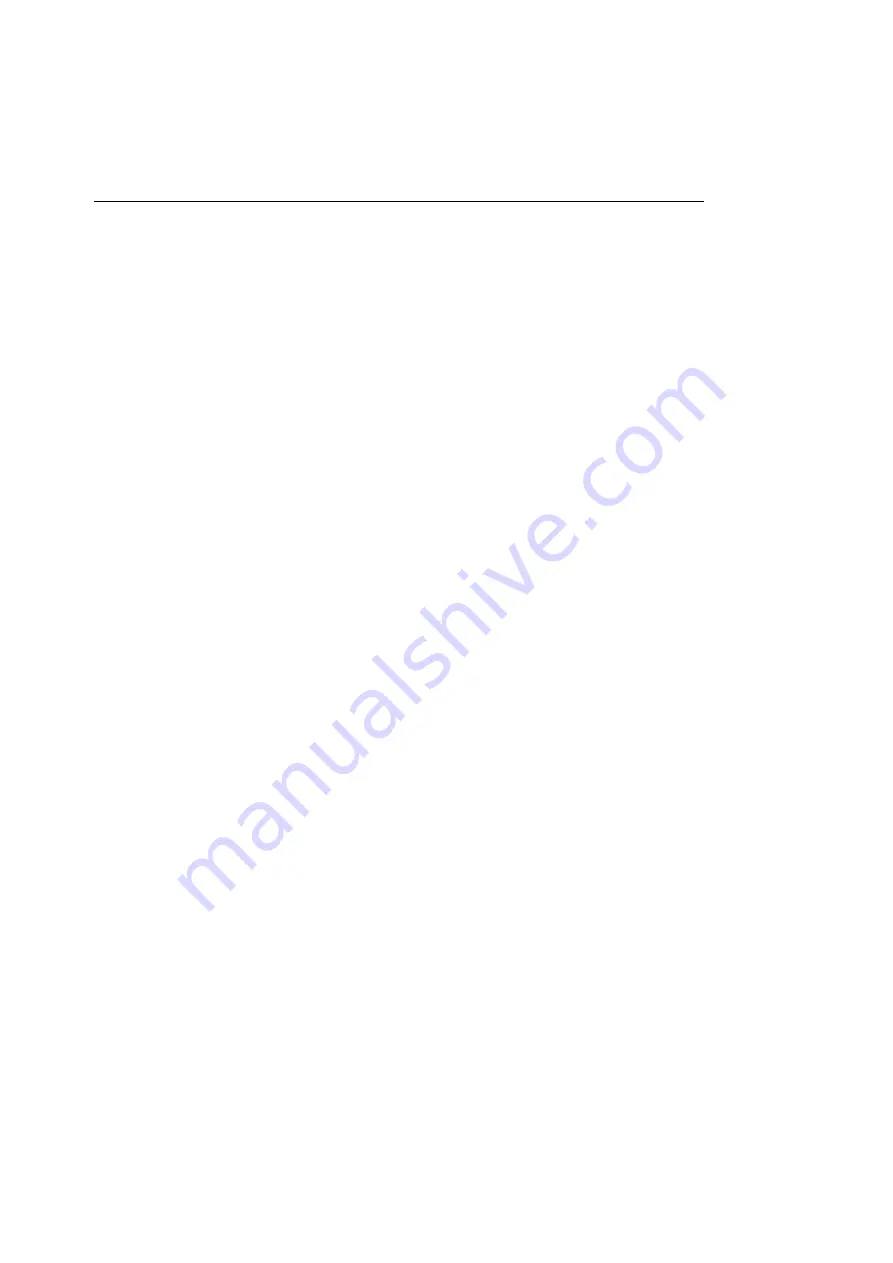
Apple, AppleTalk, and Macintosh are registered trademarks of Apple
Computer, Inc.
Microsoft, Windows and other names of Microsoft products referenced in
this user’s guide are trademarks or registered trademarks of Microsoft
Corporation.
Agfa and FotoTune are trademarks of Bayer Corporation or its affiliates,
which may be registered in certain jurisdictions.
All other product and company names mentioned in this user’s guide are the
trademarks of their respective owners.
Contacting QMS Europe B.V.
Sales, technical support, and general information for the
ColorScript 310/330 printer is available via the telephone,
email, World Wide Web, and regular mail.
QMS Europe B.V.
Reactorweg160
3542 AD Utrecht
The Netherlands
+31 30 248 1200
World Wide Web
http://www.qms.nl
Sales
Phone: +31 34 655 1333
Summary of Contents for ColorScript 310
Page 1: ...ColorScript 310 330 Printer User s Guide...
Page 2: ...This page is intentionally left blank...
Page 3: ...ColorScript 310 330 Printer User s Guide Revision 1 1 March 1997...
Page 4: ...This page is intentionally left blank...
Page 12: ...Table of Contents x This page is intentionally left blank...
Page 16: ...List of Figures xiv This page is intentionally left blank...
Page 37: ...Switching the Printer On 21 This page is intentionally left blank...
Page 38: ...Chapter 1 Installing Your Printer 22...
Page 54: ...Chapter 3 Changing Printer Ribbons 36 This page is intentionally left blank...
Page 90: ...Chapter 4 Printing from the Mac OS 72 This page is intentionally left blank...
Page 128: ...Chapter 5 Printing from Windows 110 Figure 5 21 Corel Draw 6 0 Print Window...
Page 146: ...Chapter 5 Printing from Windows 128 This page is intentionally left blank...
Page 164: ...Chapter 7 Storing and Ordering Supplies 146 This page is intentionally left blank...
Page 186: ...Glossary 168 This page is intentionally left blank...
Page 192: ...Index 174 This page is intentionally left blank...

















