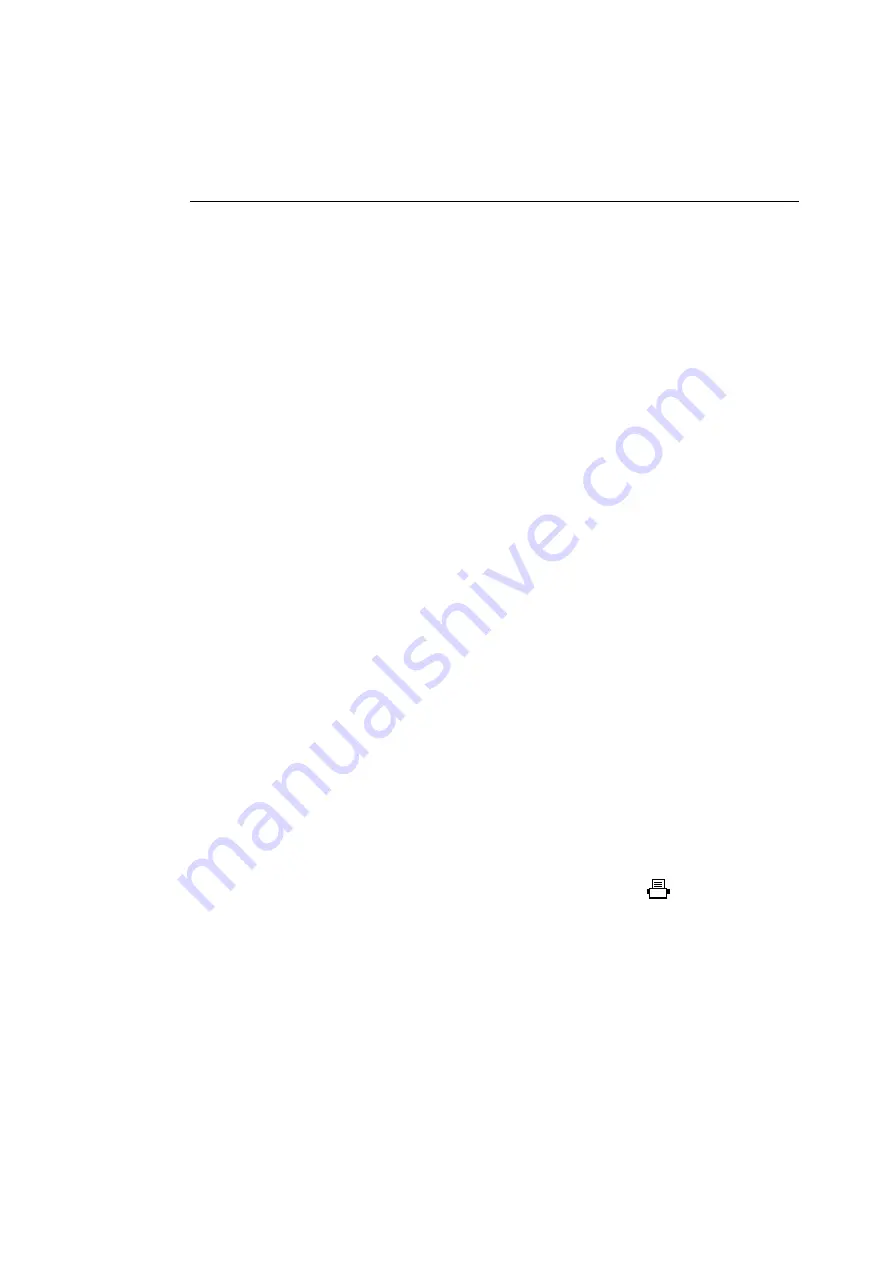
Connecting the Printer Cable
11
Non-SCSI Connections
Follow this procedure if you are connecting the printer to your
computer using LocalTalk, Ethernet, or the parallel port. If you
require a SCSI connection, see “SCSI Connections” on Page 13.
In addition to the items that shipped with your ColorScript 310/
330 printer, you will need:
◆
An adequate length of printer or network cable that matches
the connection port on the ColorScript 310/330 printer and
the port on your computer. Refer to your computer
documentation or system administrator if you are not sure
which type of cable you need.
To connect your ColorScript 310/330 printer to your computer
or network:
1. Verify that your printer and computer are both turned
off.
2. Plug your printer or network cable into the matching
receptacle on the back of your printer.
See Figure 1-7 for help with matching cables to their printer
receptacles.
3. Plug the other end of the cable into your computer or
network.
• Ethernet connectors may be in a wall receptacle or on the
back of your computer.
• LocalTalk connectors may be in a wall receptacle or on the
back of your computer, marked with a symbol.
If your computer is on a LocalTalk network, your
computer’s printer port will already be in use by the
Summary of Contents for ColorScript 310
Page 1: ...ColorScript 310 330 Printer User s Guide...
Page 2: ...This page is intentionally left blank...
Page 3: ...ColorScript 310 330 Printer User s Guide Revision 1 1 March 1997...
Page 4: ...This page is intentionally left blank...
Page 12: ...Table of Contents x This page is intentionally left blank...
Page 16: ...List of Figures xiv This page is intentionally left blank...
Page 37: ...Switching the Printer On 21 This page is intentionally left blank...
Page 38: ...Chapter 1 Installing Your Printer 22...
Page 54: ...Chapter 3 Changing Printer Ribbons 36 This page is intentionally left blank...
Page 90: ...Chapter 4 Printing from the Mac OS 72 This page is intentionally left blank...
Page 128: ...Chapter 5 Printing from Windows 110 Figure 5 21 Corel Draw 6 0 Print Window...
Page 146: ...Chapter 5 Printing from Windows 128 This page is intentionally left blank...
Page 164: ...Chapter 7 Storing and Ordering Supplies 146 This page is intentionally left blank...
Page 186: ...Glossary 168 This page is intentionally left blank...
Page 192: ...Index 174 This page is intentionally left blank...






























