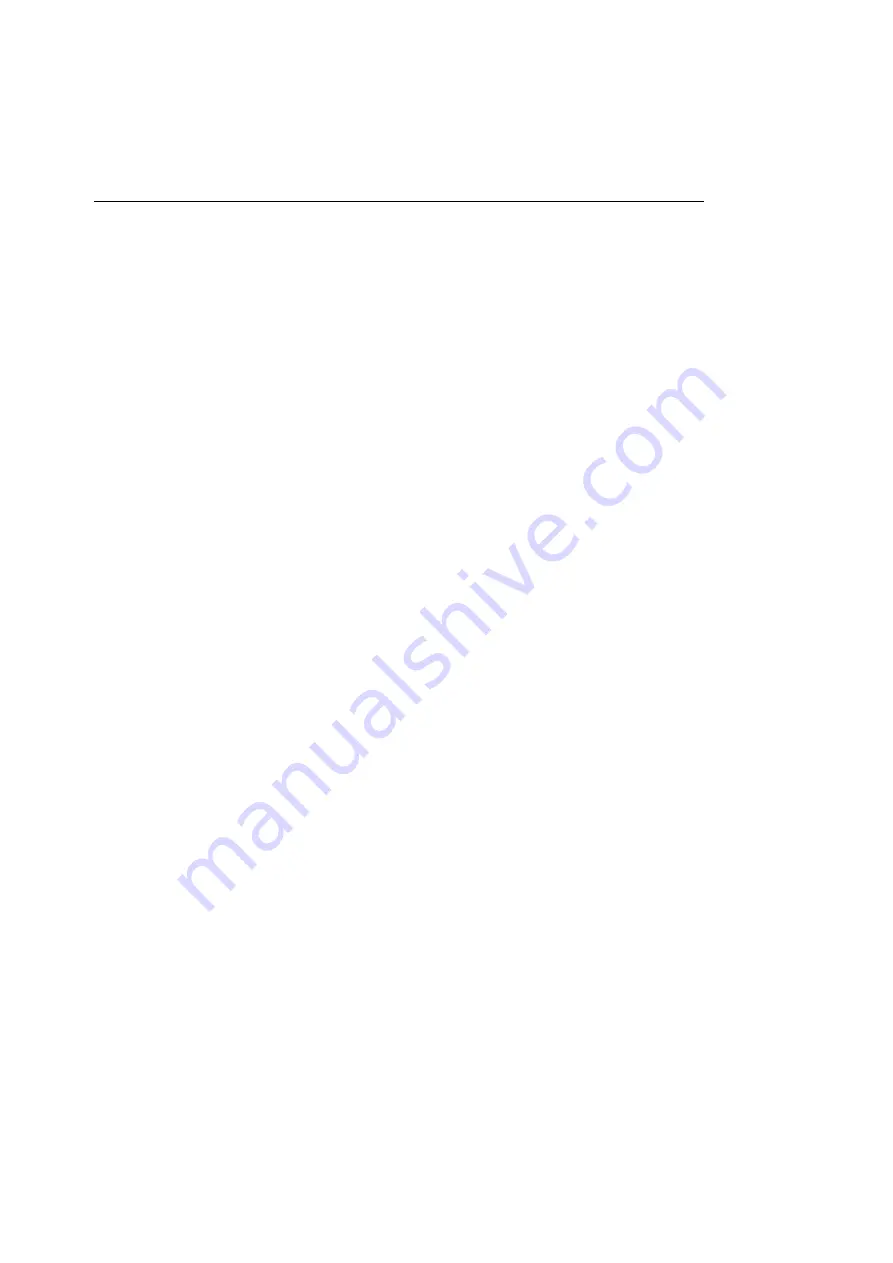
Chapter 5 — Printing from Windows
82
8. Click OK.
The wizard displays the names of the available ColorScript
models.
9. Select the your ColorScript model name from the
Printers list box, then click Next.
10. Select the port that you want to assign to your printer.
Choose an available LPT port (LPT 1, LPT2, etc.).
11. Click Next.
12. Enter the printer name and click Next.
The Add Printer wizard defaults to the ColorScript model
name you selected in Step 9. You can accept this name or
enter another name of your choice.
13. Make sure the ColorScript 310/330 printer is connected
to your computer, switched on, and warmed up.
Do not connect the printer to your computer when either
machine is on. Refer to Chapter 1, “Installing Your Printer,”
for instructions on connecting the printer to your computer.
14. Select Yes to print a test page, then click Next.
Printing the test page verifies that the printer is properly
connected and installed. If the test page does not print
successfully, refer to Chapter 8, “Maintaining and
Troubleshooting Your Printer.”
Setting up a Network Printer Connection
You can connect to the ColorScript 310/330 printer over an
Ethernet network either by connecting the printer directly to
your Ethernet network or by connecting the ColorScript 310/
330 printer to another Windows 95 workstation on your
Windows 95 network.
Summary of Contents for ColorScript 310
Page 1: ...ColorScript 310 330 Printer User s Guide...
Page 2: ...This page is intentionally left blank...
Page 3: ...ColorScript 310 330 Printer User s Guide Revision 1 1 March 1997...
Page 4: ...This page is intentionally left blank...
Page 12: ...Table of Contents x This page is intentionally left blank...
Page 16: ...List of Figures xiv This page is intentionally left blank...
Page 37: ...Switching the Printer On 21 This page is intentionally left blank...
Page 38: ...Chapter 1 Installing Your Printer 22...
Page 54: ...Chapter 3 Changing Printer Ribbons 36 This page is intentionally left blank...
Page 90: ...Chapter 4 Printing from the Mac OS 72 This page is intentionally left blank...
Page 128: ...Chapter 5 Printing from Windows 110 Figure 5 21 Corel Draw 6 0 Print Window...
Page 146: ...Chapter 5 Printing from Windows 128 This page is intentionally left blank...
Page 164: ...Chapter 7 Storing and Ordering Supplies 146 This page is intentionally left blank...
Page 186: ...Glossary 168 This page is intentionally left blank...
Page 192: ...Index 174 This page is intentionally left blank...






























