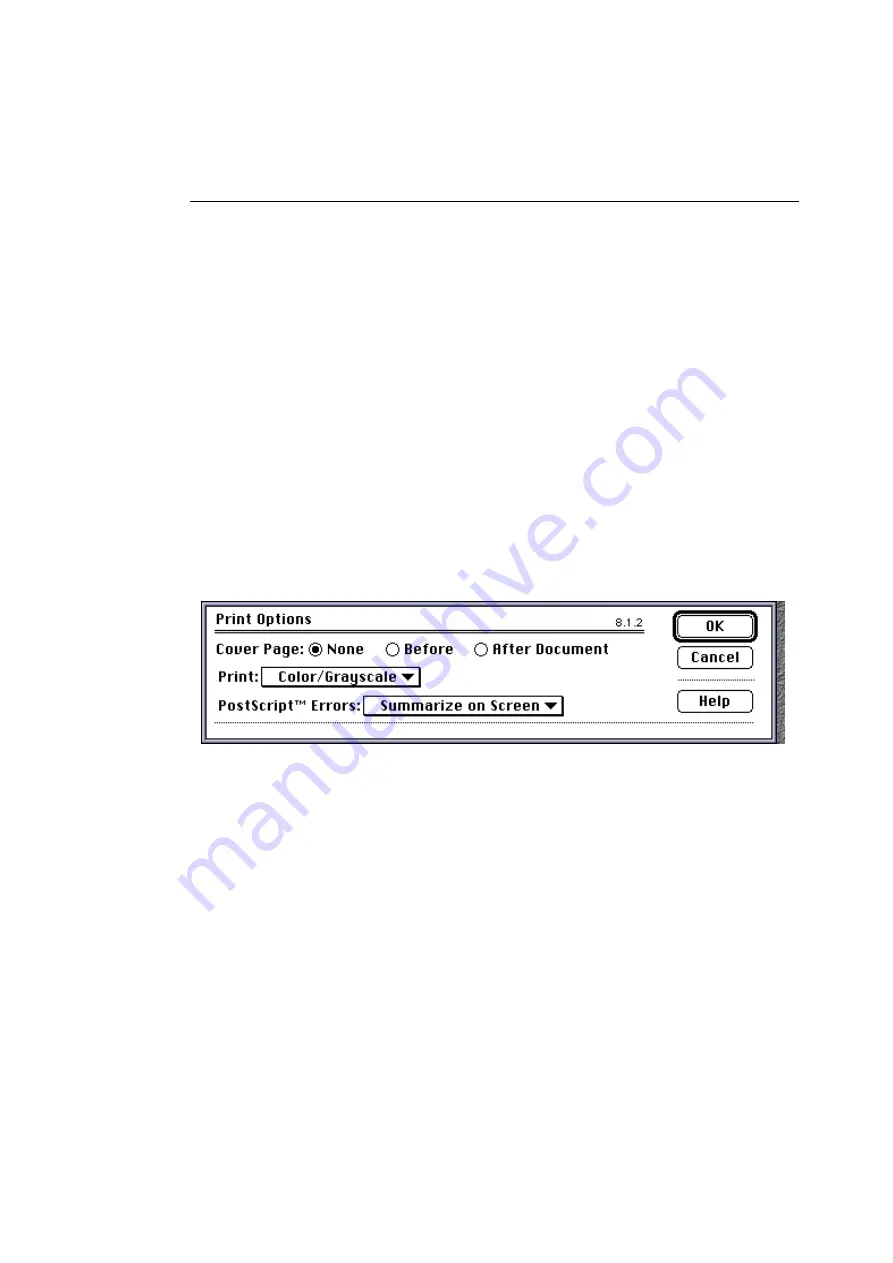
Printing from Various Applications
59
5.
Click on the radio button (at the lower left of the Print
window) that matches the installed ribbon type.
You can print in Grayscale, RGB (CMY), or CMYK modes.
6.
Choose ASCII or Binary encoding using the radio
buttons at the lower right of the Print Window.
Use binary encoding for most situations. Use ASCII only
for interfaces that do not support binary encoding.
7.
Click on the Print Options button on the right side of the
Print window to change the settings shown in Figure 4-
17:
• Cover page usage
• Color or Grayscale printing
• PostScript error notification
Figure 4-17 Adobe Photoshop 3.0.5 Print Options Window
8.
When all variables match your output requirements,
click OK to close the Print Options window.
9.
When you have set all settings to match your output
requirements, click on the Print button in the Print
window.
Summary of Contents for ColorScript 310
Page 1: ...ColorScript 310 330 Printer User s Guide...
Page 2: ...This page is intentionally left blank...
Page 3: ...ColorScript 310 330 Printer User s Guide Revision 1 1 March 1997...
Page 4: ...This page is intentionally left blank...
Page 12: ...Table of Contents x This page is intentionally left blank...
Page 16: ...List of Figures xiv This page is intentionally left blank...
Page 37: ...Switching the Printer On 21 This page is intentionally left blank...
Page 38: ...Chapter 1 Installing Your Printer 22...
Page 54: ...Chapter 3 Changing Printer Ribbons 36 This page is intentionally left blank...
Page 90: ...Chapter 4 Printing from the Mac OS 72 This page is intentionally left blank...
Page 128: ...Chapter 5 Printing from Windows 110 Figure 5 21 Corel Draw 6 0 Print Window...
Page 146: ...Chapter 5 Printing from Windows 128 This page is intentionally left blank...
Page 164: ...Chapter 7 Storing and Ordering Supplies 146 This page is intentionally left blank...
Page 186: ...Glossary 168 This page is intentionally left blank...
Page 192: ...Index 174 This page is intentionally left blank...






























