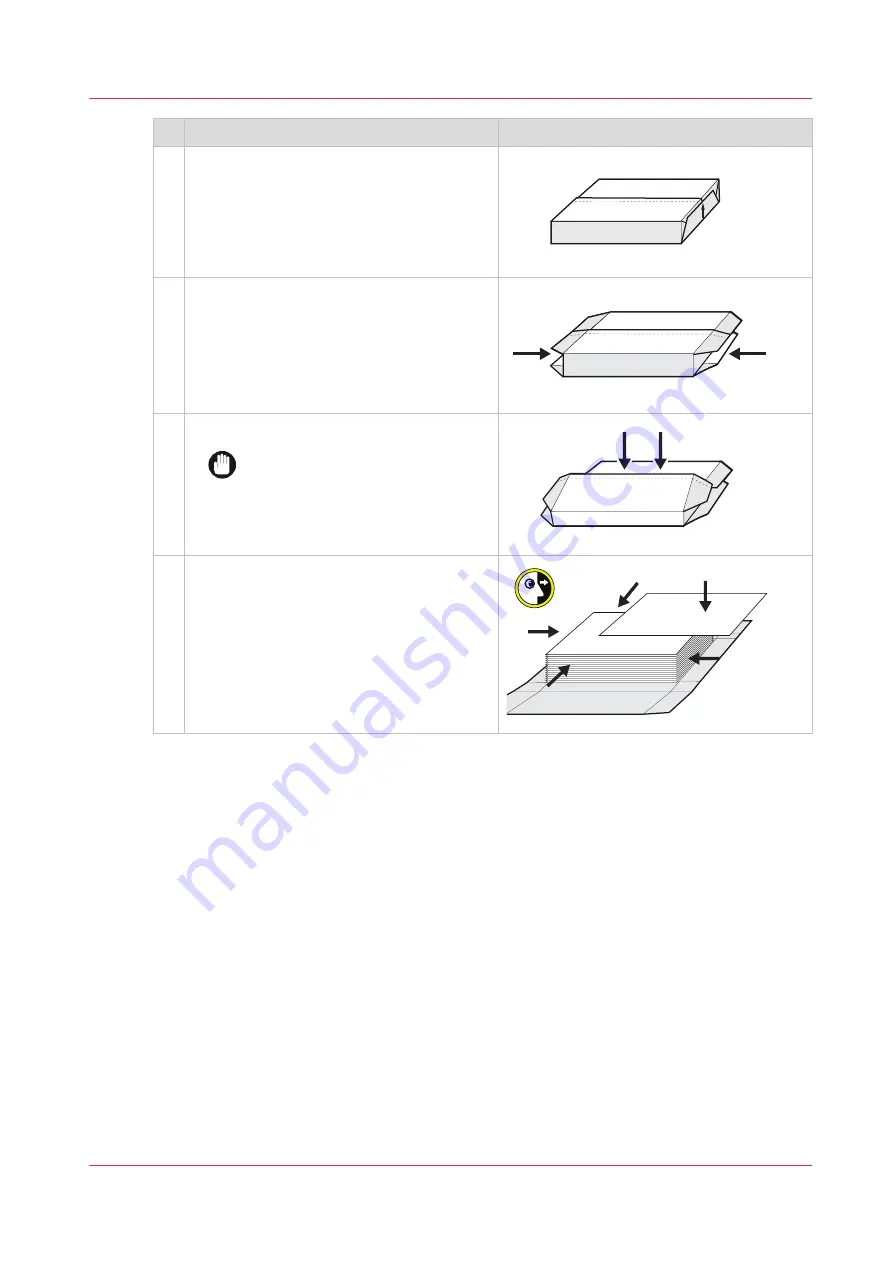
Action
4
Place a ream of media on a flat surface. The
direction of the arrow on the label
indicates
the preferred side for printing. For two-sided
printing this side indicates the front side
which is printed first.
5
Fold out the short sides of the package ma-
terial.
6
Open the package along the glue strip.
IMPORTANT
When you use a knife to open a
ream be careful not to touch the
media.
7
Remove the top sheet of the stack and in-
spect the four sides of the stack. Remove the
sheets that have imperfections: bends, folds,
cuts, rips, crumpled edges, wavy edges,
tight edges.
After you finish
1. Store remaining media in the original packaging or other moisture proof material. Use the
original package orientation and do not turn over the stack.
2. When the printer is in sleep mode you can leave the media in the paper trays. However, when
the printer is shut down, you must remove the media from the paper trays.
3. A difference of the relative humidity of the media packaging and the paper module can cause
excessive sentry rejection. Follow the help instructions when needed. (
)
Unpack the media
Chapter 5 - Job media handling
89
Summary of Contents for VarioPrint i Series
Page 1: ...Operation guide VarioPrint i series ...
Page 8: ...Contents 8 ...
Page 9: ...Chapter 1 Introduction ...
Page 18: ...Notes for the reader 18 Chapter 1 Introduction ...
Page 19: ...Chapter 2 Explore the printer ...
Page 35: ...Chapter 3 Getting started ...
Page 44: ...Log in to the printer 44 Chapter 3 Getting started ...
Page 51: ...Chapter 4 Define defaults ...
Page 74: ...Download account log files 74 Chapter 4 Define defaults ...
Page 75: ...Chapter 5 Job media handling ...
Page 91: ...Chapter 6 Transaction printing ...
Page 111: ...Chapter 7 Document printing ...
Page 143: ...2 Touch Split Combine jobs Chapter 7 Document printing 143 ...
Page 183: ...Chapter 8 Manage media definitions ...
Page 198: ...Edit a media print mode 198 Chapter 8 Manage media definitions ...
Page 199: ...Chapter 9 Manage colour definitions ...
Page 232: ...Reset spot colours 232 Chapter 9 Manage colour definitions ...
Page 233: ...Chapter 10 Print what you expect ...
Page 271: ...Chapter 11 Save energy ...
Page 276: ... 301 Automatic shut down time Configure the energy save timers 276 Chapter 11 Save energy ...
Page 278: ...Prepare printer for a long shut down period 278 Chapter 11 Save energy ...
Page 279: ...Chapter 12 Maintain the printer ...
Page 339: ...Chapter 13 Solve problems ...
Page 359: ...Chapter 14 References ...
Page 388: ...Status indicators 388 Chapter 14 References ...
Page 400: ...metrics 377 Index 400 ...
Page 401: ......
















































