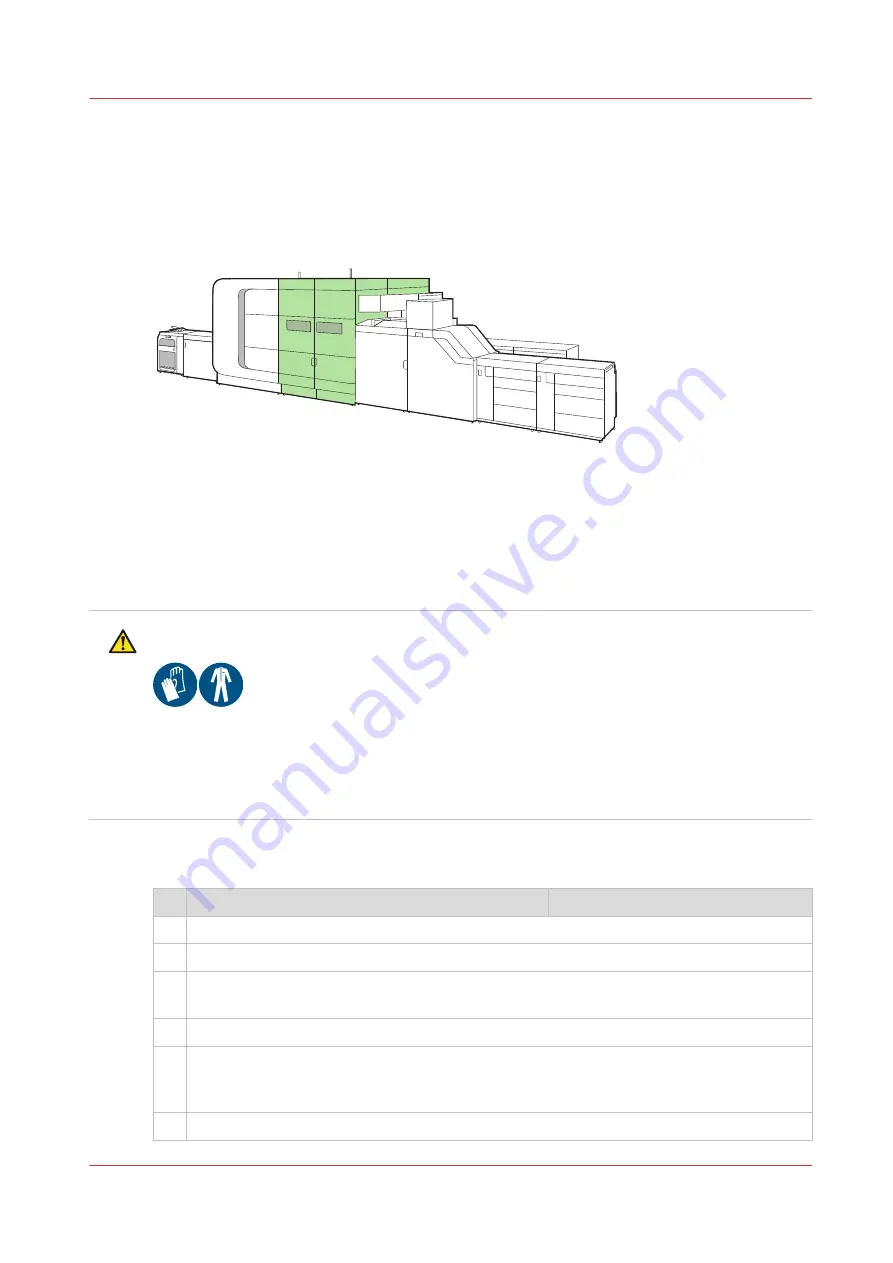
Remove sheets from the printheads
When sheets stuck to the printheads, a message appears on the control panel to remove the
sheets. A paper jam in the print module can cause a polluted print belt. When you have removed
the paper, ensure there are no dirt particles left on the print belt. Clean the print belt, in case the
print belt has been polluted by the stacked sheets.
[336] Location of the print module
Before you begin
• You need to have the rights to access the maintenance tasks and the configuration settings.
• You need cleaning cloths (Alphawipe pads Texwipe TX1004).
• You need a bottle with process maintenance liquid (PML).
CAUTION
1. Wear appropriate protection when you perform this maintenance task. (
)
2. When you spill any liquid, wipe up the drops with disposable towels and transfer the used
towels to a sealable container appropriate for disposal.
Procedure
Action
1
In the action required screen, touch [Unlock] to unlock the doors of the print module.
2
Open the lower and the upper front doors of the print module.
3
Remove all sheets and snippets from the print belt and the printheads.
Make sure no snippets are left behind.
4
Close the upper and lower front doors.
5
To check if the stacked sheets polluted the print belt:
Touch [Confirm] on the control panel. The printhead unit moves to the maintenance posi-
tion.
6
Open the lower and the upper front doors of the print module.
4
Remove sheets from the printheads
Chapter 13 - Solve problems
347
Summary of Contents for VarioPrint i Series
Page 1: ...Operation guide VarioPrint i series ...
Page 8: ...Contents 8 ...
Page 9: ...Chapter 1 Introduction ...
Page 18: ...Notes for the reader 18 Chapter 1 Introduction ...
Page 19: ...Chapter 2 Explore the printer ...
Page 35: ...Chapter 3 Getting started ...
Page 44: ...Log in to the printer 44 Chapter 3 Getting started ...
Page 51: ...Chapter 4 Define defaults ...
Page 74: ...Download account log files 74 Chapter 4 Define defaults ...
Page 75: ...Chapter 5 Job media handling ...
Page 91: ...Chapter 6 Transaction printing ...
Page 111: ...Chapter 7 Document printing ...
Page 143: ...2 Touch Split Combine jobs Chapter 7 Document printing 143 ...
Page 183: ...Chapter 8 Manage media definitions ...
Page 198: ...Edit a media print mode 198 Chapter 8 Manage media definitions ...
Page 199: ...Chapter 9 Manage colour definitions ...
Page 232: ...Reset spot colours 232 Chapter 9 Manage colour definitions ...
Page 233: ...Chapter 10 Print what you expect ...
Page 271: ...Chapter 11 Save energy ...
Page 276: ... 301 Automatic shut down time Configure the energy save timers 276 Chapter 11 Save energy ...
Page 278: ...Prepare printer for a long shut down period 278 Chapter 11 Save energy ...
Page 279: ...Chapter 12 Maintain the printer ...
Page 339: ...Chapter 13 Solve problems ...
Page 359: ...Chapter 14 References ...
Page 388: ...Status indicators 388 Chapter 14 References ...
Page 400: ...metrics 377 Index 400 ...
Page 401: ......






























