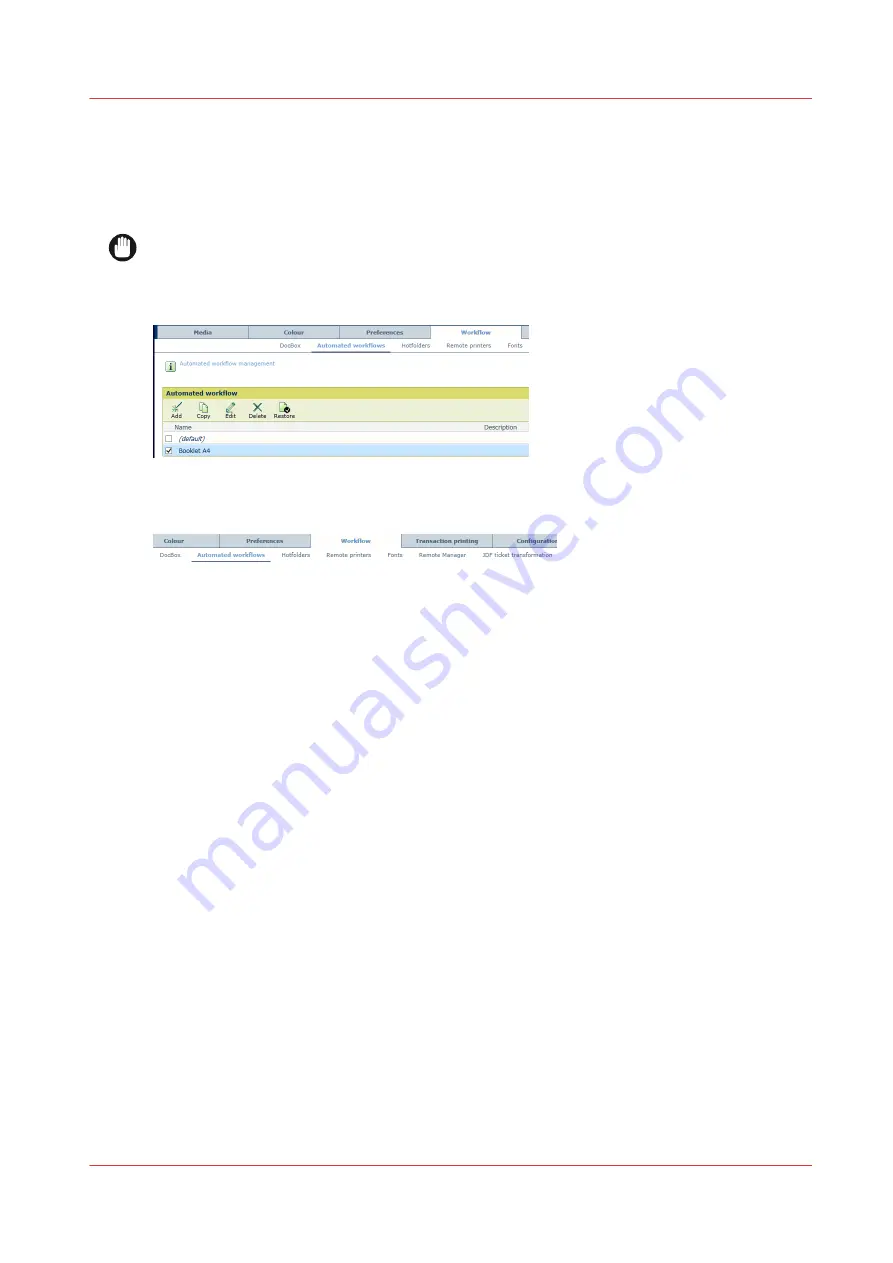
Restore the default automated workflow
An automated workflow bundles a series of pre-defined job properties. (
)
When you want to restore the default automated workflow you use the [Restore] function.
IMPORTANT
Be aware that this function removes all custom automated workflows.
[133] Automated workflows
1. Open the Settings Editor and go to: [Workflow]
→
[Automated workflows].
[134] Workflow menu
2. Click [Restore].
3. Click [OK].
Restore the default automated workflow
Chapter 7 - Document printing
123
Summary of Contents for VarioPrint i Series
Page 1: ...Operation guide VarioPrint i series ...
Page 8: ...Contents 8 ...
Page 9: ...Chapter 1 Introduction ...
Page 18: ...Notes for the reader 18 Chapter 1 Introduction ...
Page 19: ...Chapter 2 Explore the printer ...
Page 35: ...Chapter 3 Getting started ...
Page 44: ...Log in to the printer 44 Chapter 3 Getting started ...
Page 51: ...Chapter 4 Define defaults ...
Page 74: ...Download account log files 74 Chapter 4 Define defaults ...
Page 75: ...Chapter 5 Job media handling ...
Page 91: ...Chapter 6 Transaction printing ...
Page 111: ...Chapter 7 Document printing ...
Page 143: ...2 Touch Split Combine jobs Chapter 7 Document printing 143 ...
Page 183: ...Chapter 8 Manage media definitions ...
Page 198: ...Edit a media print mode 198 Chapter 8 Manage media definitions ...
Page 199: ...Chapter 9 Manage colour definitions ...
Page 232: ...Reset spot colours 232 Chapter 9 Manage colour definitions ...
Page 233: ...Chapter 10 Print what you expect ...
Page 271: ...Chapter 11 Save energy ...
Page 276: ... 301 Automatic shut down time Configure the energy save timers 276 Chapter 11 Save energy ...
Page 278: ...Prepare printer for a long shut down period 278 Chapter 11 Save energy ...
Page 279: ...Chapter 12 Maintain the printer ...
Page 339: ...Chapter 13 Solve problems ...
Page 359: ...Chapter 14 References ...
Page 388: ...Status indicators 388 Chapter 14 References ...
Page 400: ...metrics 377 Index 400 ...
Page 401: ......
















































