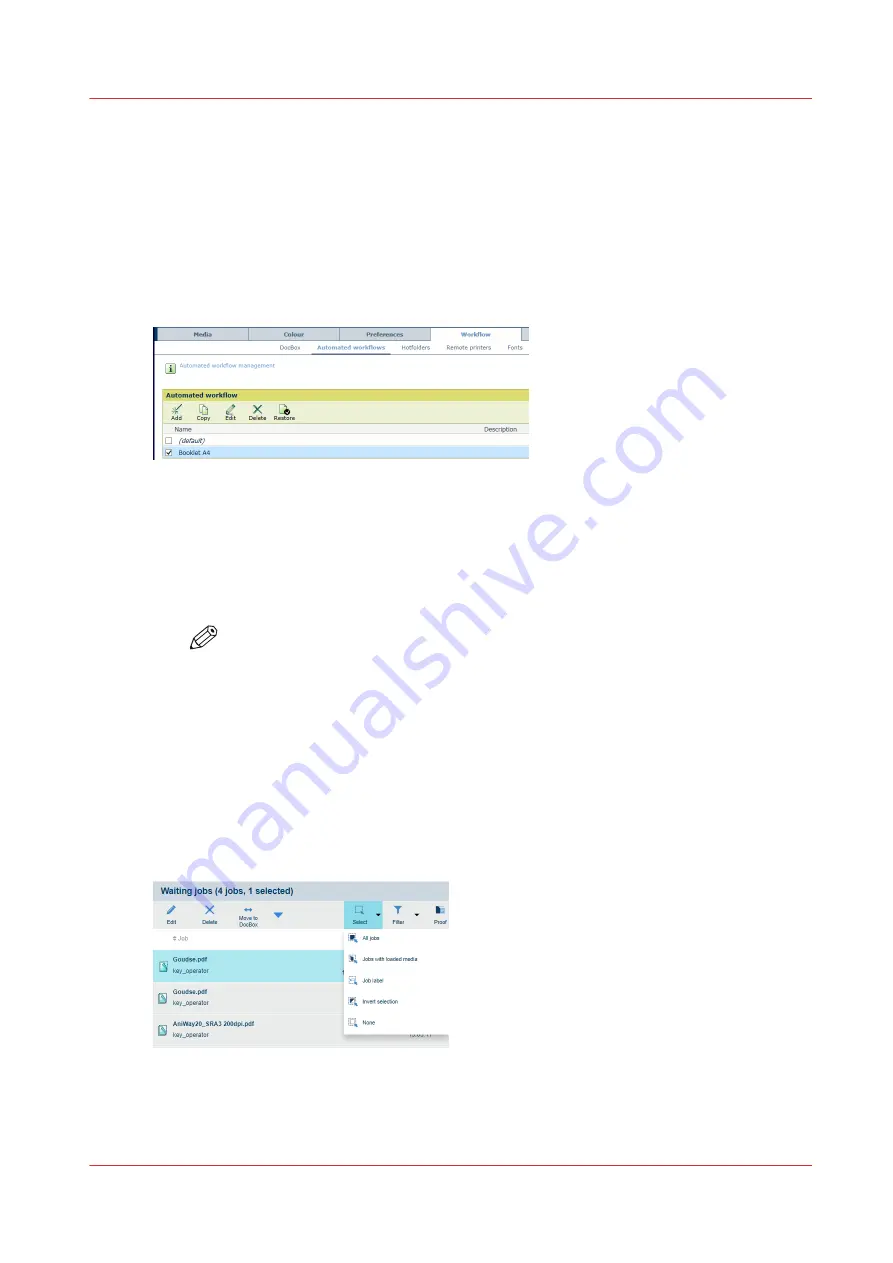
Work with automated workflows
Learn about automated workflows
An automated workflow bundles a series of pre-defined job properties. You can apply an
automated workflow when you submit one or more PDF jobs.
The PRISMAsync Print Server has one factory defined (default) automated workflow. You can
create custom automated workflows in the Settings Editor.
[129] Automated workflow
You can apply an automated workflow at several locations.
•
Hotfolder
: The hotfolder definition has a link to one of the available automated workflows. PDF
files submitted via a hotfolder shortcut on the desktop retrieve the properties of an automated
workflow or the properties of a JDF ticket. The automated workflow properties define if the job
ticket settings are ignored or not. The system administrator can create new hotfolders. (
)
NOTE
A JDF ticket can be created with the ticket editor.
•
LPR printing
: PDF files can be submitted to the printer with an LPR command. When you print
via LPR the queue name is the name of one of the available automated workflows. Jobs
submitted via this LPR command take the job properties of the automated workflow.
•
Remote printer driver
: When you select the name of an automated workflow, the submitted
print job gets the properties of the automated workflow.
•
Remote Manager
: When you select the name of an automated workflow, the new added print
job gets the properties of the automated workflow.
The [Job label] field in the print queue refers to the name of the automated workflow. You can
select or filter print jobs according to a job label.
[130] Selection options for waiting jobs
Work with automated workflows
Chapter 7 - Document printing
121
Summary of Contents for VarioPrint i Series
Page 1: ...Operation guide VarioPrint i series ...
Page 8: ...Contents 8 ...
Page 9: ...Chapter 1 Introduction ...
Page 18: ...Notes for the reader 18 Chapter 1 Introduction ...
Page 19: ...Chapter 2 Explore the printer ...
Page 35: ...Chapter 3 Getting started ...
Page 44: ...Log in to the printer 44 Chapter 3 Getting started ...
Page 51: ...Chapter 4 Define defaults ...
Page 74: ...Download account log files 74 Chapter 4 Define defaults ...
Page 75: ...Chapter 5 Job media handling ...
Page 91: ...Chapter 6 Transaction printing ...
Page 111: ...Chapter 7 Document printing ...
Page 143: ...2 Touch Split Combine jobs Chapter 7 Document printing 143 ...
Page 183: ...Chapter 8 Manage media definitions ...
Page 198: ...Edit a media print mode 198 Chapter 8 Manage media definitions ...
Page 199: ...Chapter 9 Manage colour definitions ...
Page 232: ...Reset spot colours 232 Chapter 9 Manage colour definitions ...
Page 233: ...Chapter 10 Print what you expect ...
Page 271: ...Chapter 11 Save energy ...
Page 276: ... 301 Automatic shut down time Configure the energy save timers 276 Chapter 11 Save energy ...
Page 278: ...Prepare printer for a long shut down period 278 Chapter 11 Save energy ...
Page 279: ...Chapter 12 Maintain the printer ...
Page 339: ...Chapter 13 Solve problems ...
Page 359: ...Chapter 14 References ...
Page 388: ...Status indicators 388 Chapter 14 References ...
Page 400: ...metrics 377 Index 400 ...
Page 401: ......
















































