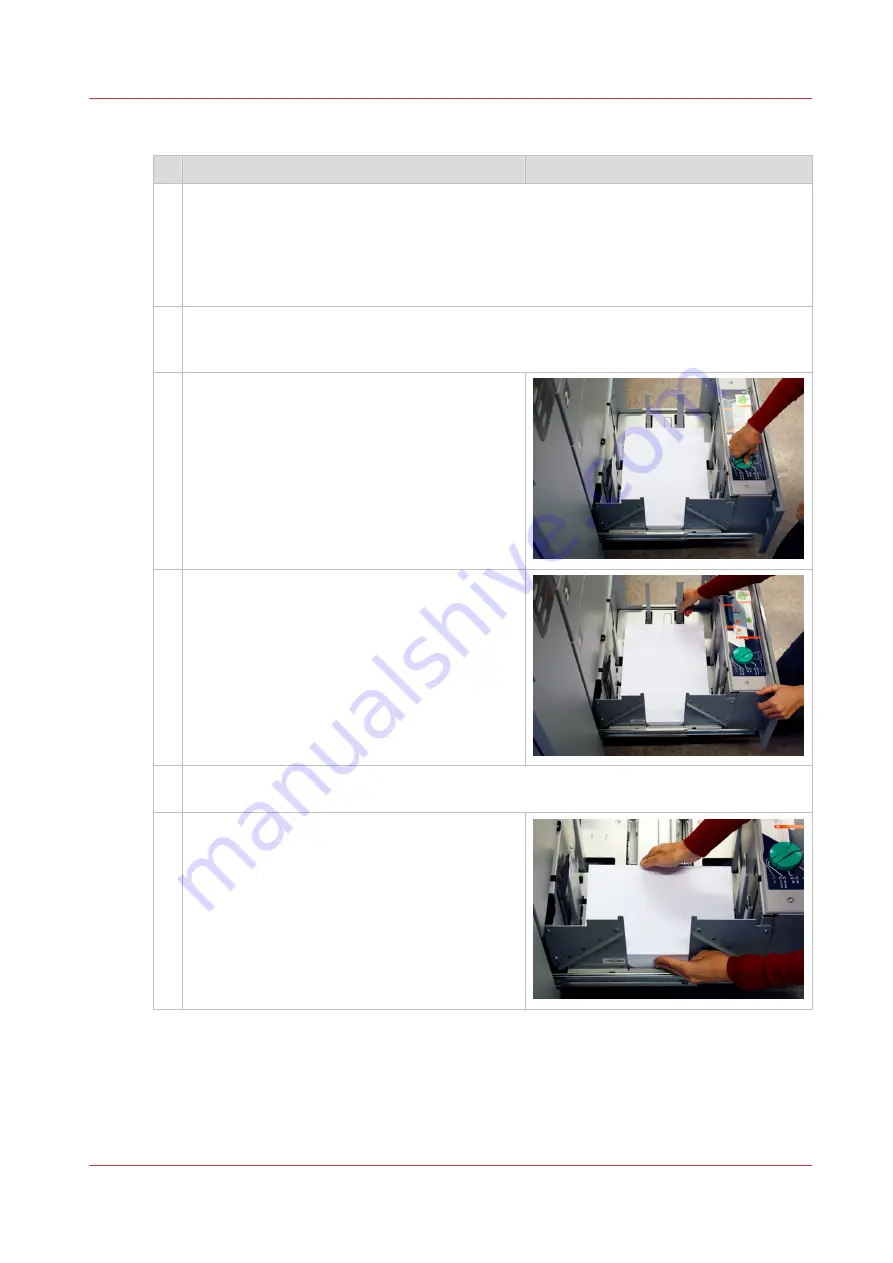
Load media
Action
1
Open the paper tray via the schedule, the trays view or the button on the control panel of
the paper module. Only one tray can be open at the same time.
You can open a paper tray when the printer is printing. The paper tray opens as soon as
possible. When the same media are also available in an other paper tray, the print process
continues. When there are no other paper trays that hold these media, the print process
stops.
2
When the paper tray does not contain media, continue with step 6.
When media have a different size than the latest loaded media, continue with step 3.
When media have a same size as the latest loaded media, continue with step 9.
3
Turn the knob in anti-clockwise direction to
move the side sliders away from the loaded
stack.
4
Squeeze the green handle of the front slider to
move the trailer-edge sliders away from the
stack.
5
Remove the stack. Carefully rewrap the remaining media in the original package material or
other moisture proof material. Use the original package orientation.
6
Take a new stack of media for loading.
Use the direction of the arrow on the packaging
label to load the sheets face-up in the paper
tray.
Carefully put the stack in the middle of the paper
tray, aligned against the left-hand guide plate.
4
Load media into the paper module
Chapter 5 - Job media handling
81
Summary of Contents for VarioPrint i Series
Page 1: ...Operation guide VarioPrint i series ...
Page 8: ...Contents 8 ...
Page 9: ...Chapter 1 Introduction ...
Page 18: ...Notes for the reader 18 Chapter 1 Introduction ...
Page 19: ...Chapter 2 Explore the printer ...
Page 35: ...Chapter 3 Getting started ...
Page 44: ...Log in to the printer 44 Chapter 3 Getting started ...
Page 51: ...Chapter 4 Define defaults ...
Page 74: ...Download account log files 74 Chapter 4 Define defaults ...
Page 75: ...Chapter 5 Job media handling ...
Page 91: ...Chapter 6 Transaction printing ...
Page 111: ...Chapter 7 Document printing ...
Page 143: ...2 Touch Split Combine jobs Chapter 7 Document printing 143 ...
Page 183: ...Chapter 8 Manage media definitions ...
Page 198: ...Edit a media print mode 198 Chapter 8 Manage media definitions ...
Page 199: ...Chapter 9 Manage colour definitions ...
Page 232: ...Reset spot colours 232 Chapter 9 Manage colour definitions ...
Page 233: ...Chapter 10 Print what you expect ...
Page 271: ...Chapter 11 Save energy ...
Page 276: ... 301 Automatic shut down time Configure the energy save timers 276 Chapter 11 Save energy ...
Page 278: ...Prepare printer for a long shut down period 278 Chapter 11 Save energy ...
Page 279: ...Chapter 12 Maintain the printer ...
Page 339: ...Chapter 13 Solve problems ...
Page 359: ...Chapter 14 References ...
Page 388: ...Status indicators 388 Chapter 14 References ...
Page 400: ...metrics 377 Index 400 ...
Page 401: ......
















































