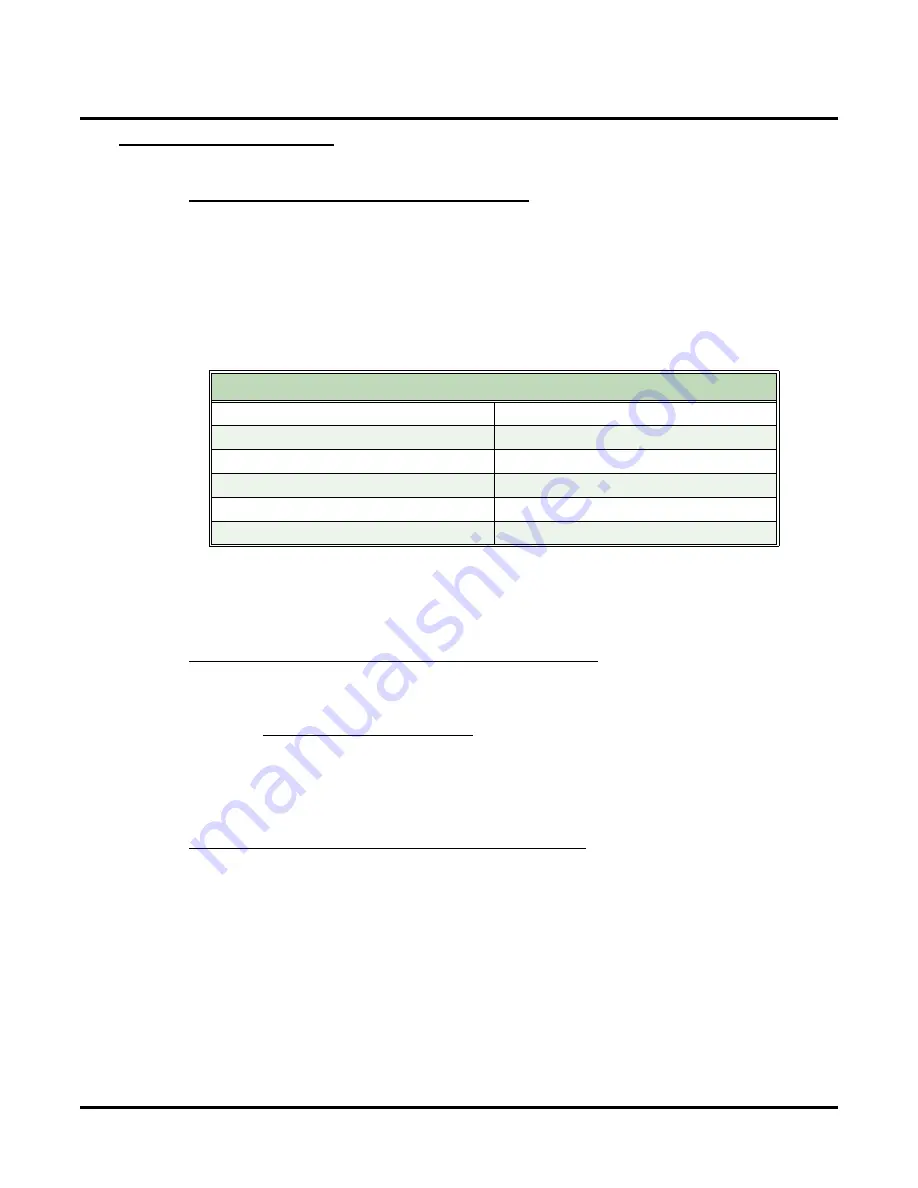
Customize
Mailbox Options: Subscriber: [Email]
448
◆
Chapter 3: Programming
UX Mail Manual
Setting up the VM Folder Only Option on an Exchange Account with Outlook 2003
Part 1: Set up an IMAP Account in Outlook 2003
To set up an IMAP account:
1.
Move all your voice mail messages from your inbox to another folder.
●
Automatic synchronization could initially delete any voice mail messages left in your inbox.
2.
In Outlook 2003, click
Tools
+
E-Mail Accounts
.
3.
In the
E-Mail Accounts
opening screen, select
Add a new e-mail account
and click
Next
.
4.
In the
E-Mail Accounts: Server Type
screen, select
IMAP
and click
Next
.
5.
In the
E-Mail Accounts: Internet E-mail (IMAP)
screen, enter the following information:
6.
Click
More Settings
, select the
Connection
tab, and verify that
Connect using my local area net-
work (LAN)
is selected.
7.
Click
OK
to return to the
E-Mail Accounts: Internet E-mail (IMAP)
screen.
8.
Click
Next
+
Finish
to complete the installation.
Part 2: Enable the VM Folder Only Sync Option in UX Mail
To set up the VM Folder ONly Sync Option:
1.
For the mailbox corresponding to the Outlook account you just set up, in
Mailbox Options Edit: Sub-
scriber:
, select
VM Folder Only
.
2.
Click
Apply changes
.
3.
From any system extension, leave a test message in the mailbox you just configured.
●
This will cause Outlook to automatically create the
Voice Mail Messages
folder. This folder will be
automatically synchronized (subscribed).
Part 3: Create a Rule to Move Message to the VM Folder
To create the VM Folder rule in Outlook 2003:
1.
In Outlook 2003,
Tools
+
Rules and Alerts
.
2.
In the
E-Mail rules
tab, make sure the
Apply changes to this folder
drop-down box selects
Inbox
[Microsoft Exchange Server]
.
3.
Click
New Rule
to launch the
Rules Wizard
.
4.
In the
Rules Wizard
, in
Step 1
select the
Stay Organized
template
Move messages with specific words in
the subject to a folder.
5.
In
Step 2
, click the
specific words
link, enter
Voice Mail Message
(case sensitive - be precise) +
Add
+
OK
.
6.
Also in
Step 2
, click the
specified
link and select the Voice Mail Messages
OK
+
Finish
.
Outlook 2003 Option
Typical Entry
Your Name
Enter your name
E-Mail Address
Incoming Mail Server (IMAP)
imap.emailserver.com
Outgoing Mail Server (SMTP)
smtp.emailserver.com
User Name
yourname
Password
Enter your email account password
Summary of Contents for UX5000
Page 18: ...Table of Contents xvi Table of Contents UX Mail Manual ...
Page 46: ...Some Common UX Mail Applications 28 Installation UX Mail Manual ...
Page 243: ...Message Retention UX Mail Manual Chapter 2 Features 225 2 ...
Page 313: ...Transfer to an ACD Group UX Mail Manual Chapter 2 Features 295 2 Operation N A ...
Page 328: ...Welcome Message 310 Chapter 2 Features UX Mail Manual ...
Page 361: ...Customize Distribution Lists UX Mail Manual Chapter 3 Programming 343 3 Remove Add List ...
Page 516: ...Reports Mailbox Options Report 498 Chapter 3 Programming UX Mail Manual Subscriber Mailbox ...
Page 528: ...Reports Auto Attendant Trunk Report 510 Chapter 3 Programming UX Mail Manual ...
Page 542: ...Tools Updates 524 Chapter 3 Programming UX Mail Manual Updates Description Not used ...






























