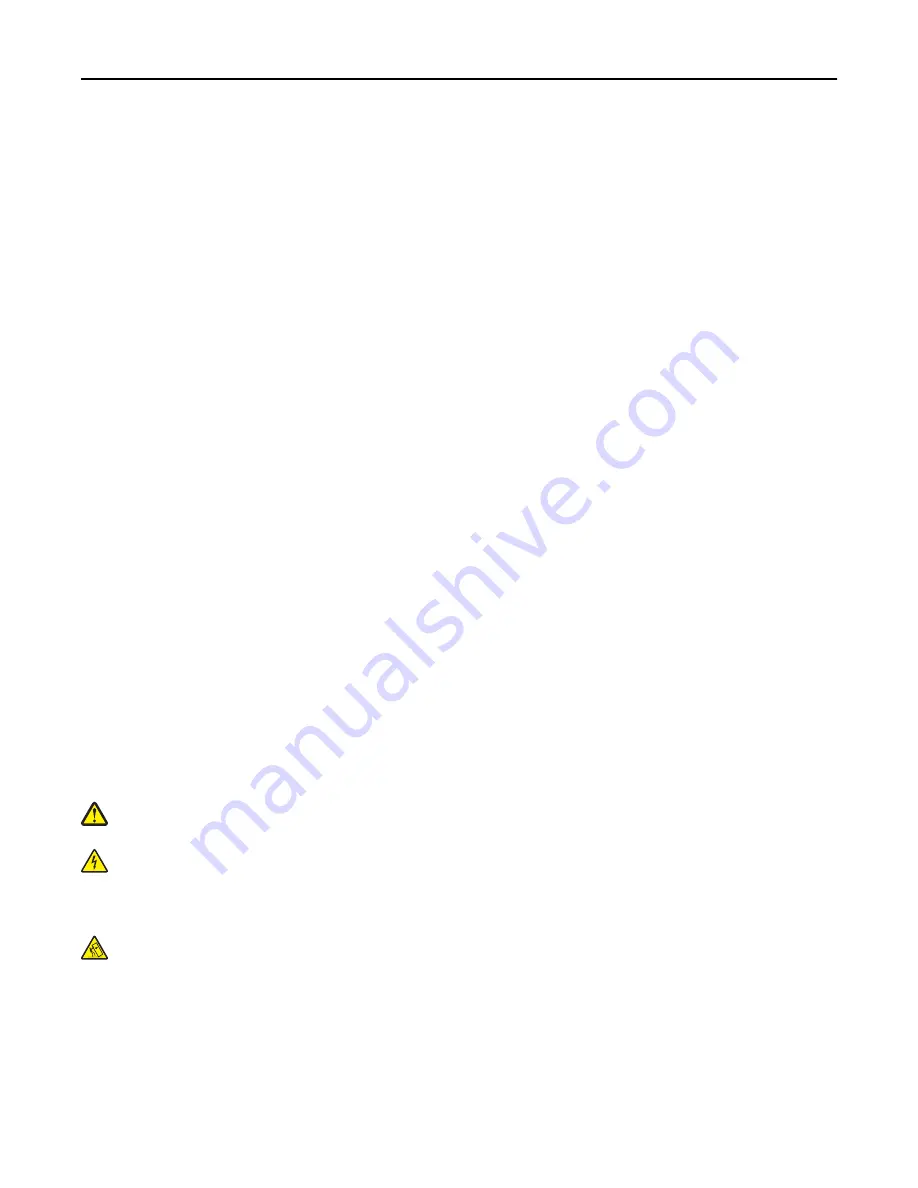
Install the printer and any optional trays or finishers you have purchased in the following order:
Using a one
‑
tray module
•
Optional 520
‑
sheet tray (Tray 2)
•
Printer
•
2,000
‑
sheet high
‑
capacity feeder
•
Finisher
Using a three
‑
tray module
•
Three
‑
tray module
•
Printer
•
2,000
‑
sheet high
‑
capacity feeder
•
Finisher
Using a tandem
‑
tray module
•
Tandem
‑
tray module
•
Printer
•
2,000
‑
sheet high
‑
capacity feeder
•
Finisher
For information on installing a one
‑
tray module, three
‑
tray module, tandem
‑
tray module, high
‑
capacity feeder, or any
of the finishers, see the setup documentation that came with the option.
Installing optional trays
The printer supports the following optional trays:
•
1
‑
tray module
•
3
‑
tray module
•
Tandem
‑
tray module
•
High
‑
capacity feeder
CAUTION—POTENTIAL INJURY:
The printer weight is greater than 18 kg (40 lb) and requires two or more
trained personnel to lift it safely.
CAUTION—SHOCK HAZARD:
If you are accessing the system board or installing optional hardware or memory
devices sometime after setting up the printer, then turn the printer off, and unplug the power cord from the
wall outlet before continuing. If you have any other devices attached to the printer, then turn them off as well,
and unplug any cables going into the printer.
CAUTION—TIPPING HAZARD:
Floor-mounted configurations require additional furniture for stability. You must
use either a printer stand or printer base if you are using a high-capacity input tray, a duplex unit and an input
option, or more than one input option. If you purchased a multifunction printer (MFP) that scans, copies, and
faxes, you may need additional furniture. For more information, see
www.lexmark.com/multifunctionprinters
.
1
Unpack the optional tray, and then remove all packing material.
2
Place the tray near the printer.
3
Turn off the printer.
Additional printer setup
50
Summary of Contents for X950de 4
Page 28: ...Touch To Reset Reset values on the screen Understanding the home screen 28 ...
Page 242: ...4 Locate the printhead wipers Maintaining the printer 242 ...
Page 259: ...7 Lower the cover 8 Slide out the printhead wipers 3x 3x 3x Maintaining the printer 259 ...
Page 260: ...9 Slide the printhead wipers back into place 10 Close the cover Maintaining the printer 260 ...
Page 266: ...3 Hold the tabs on both sides of the staple cartridge Maintaining the printer 266 ...
Page 267: ...4 Rotate the booklet staple cartridge at an angle Maintaining the printer 267 ...
















































