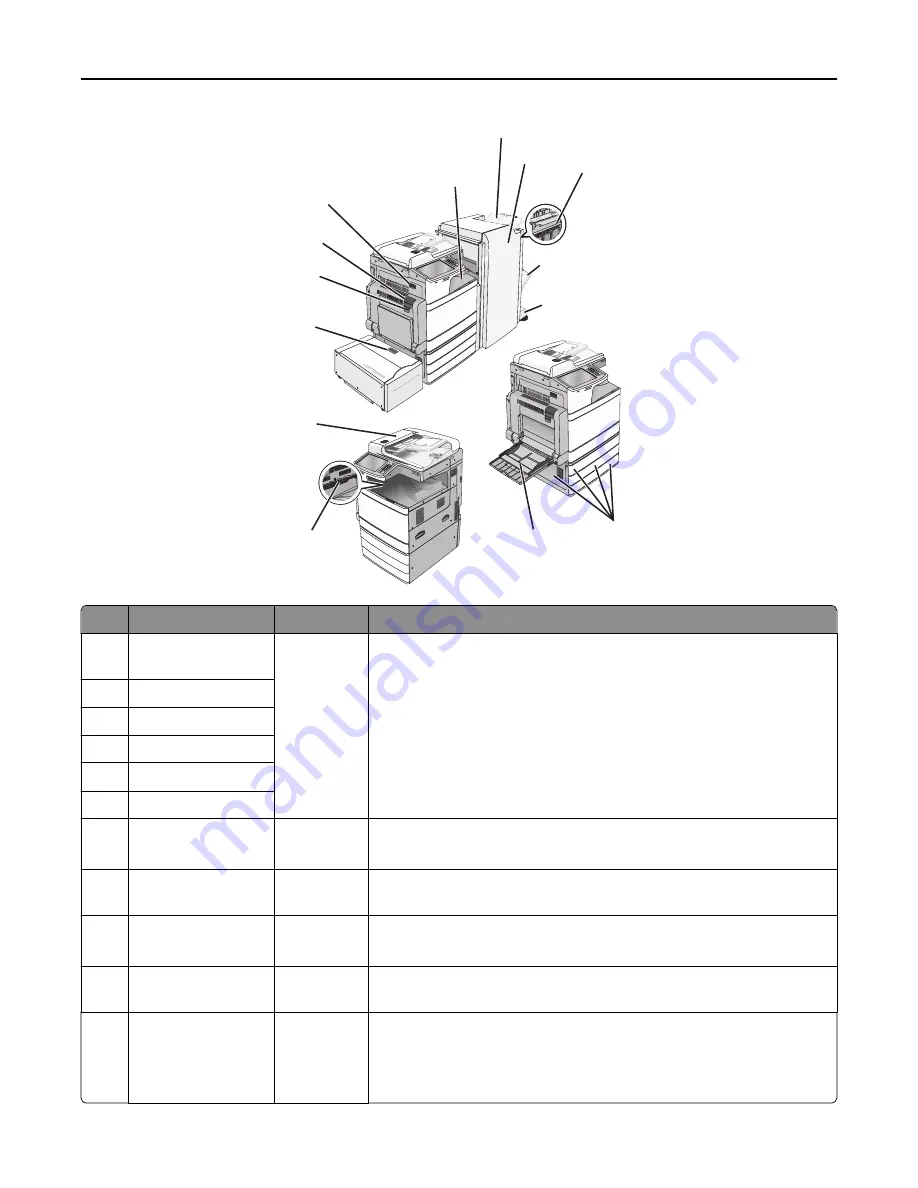
9
10
8
7
1
2
12
4
13
14
3
5
6
11
Area
Area name
Jam numbers What to do
1
Cover F (paper
transport)
4yy.xx
455
Open cover F, and then remove jammed paper.
Open door G and H, and then remove the jammed paper.
Open staple door, remove the staple cartridge, and then remove the jammed
staple.
2
Standard finisher bin
3
Door G
4
Door H
5
Finisher bin 1
6
Finisher bin 2
7
Door C
Trays 1–4
24x
Open door C, and then remove the jammed paper
Open each tray, and then remove the jammed paper.
8
Multipurpose feeder
250
Remove all paper from the multipurpose feeder, and then remove the
jammed paper.
9
Standard exit bin
201–202
203
Remove all paper from the standard exit bin, and then remove the jammed
paper.
10
Automatic Document
Feeder (ADF)
28y.xx
Remove all paper from the ADF, and then remove the jammed paper.
11
Tray 5 (high
‑
capacity
feeder)
24x
Open the tray, and then remove the jammed paper.
Open the top cover, and then remove the jammed paper.
Gently move the tray to the left until it stops, and then remove the jammed
paper.
Clearing jams
274
Summary of Contents for X950de 4
Page 28: ...Touch To Reset Reset values on the screen Understanding the home screen 28 ...
Page 242: ...4 Locate the printhead wipers Maintaining the printer 242 ...
Page 259: ...7 Lower the cover 8 Slide out the printhead wipers 3x 3x 3x Maintaining the printer 259 ...
Page 260: ...9 Slide the printhead wipers back into place 10 Close the cover Maintaining the printer 260 ...
Page 266: ...3 Hold the tabs on both sides of the staple cartridge Maintaining the printer 266 ...
Page 267: ...4 Rotate the booklet staple cartridge at an angle Maintaining the printer 267 ...
















































