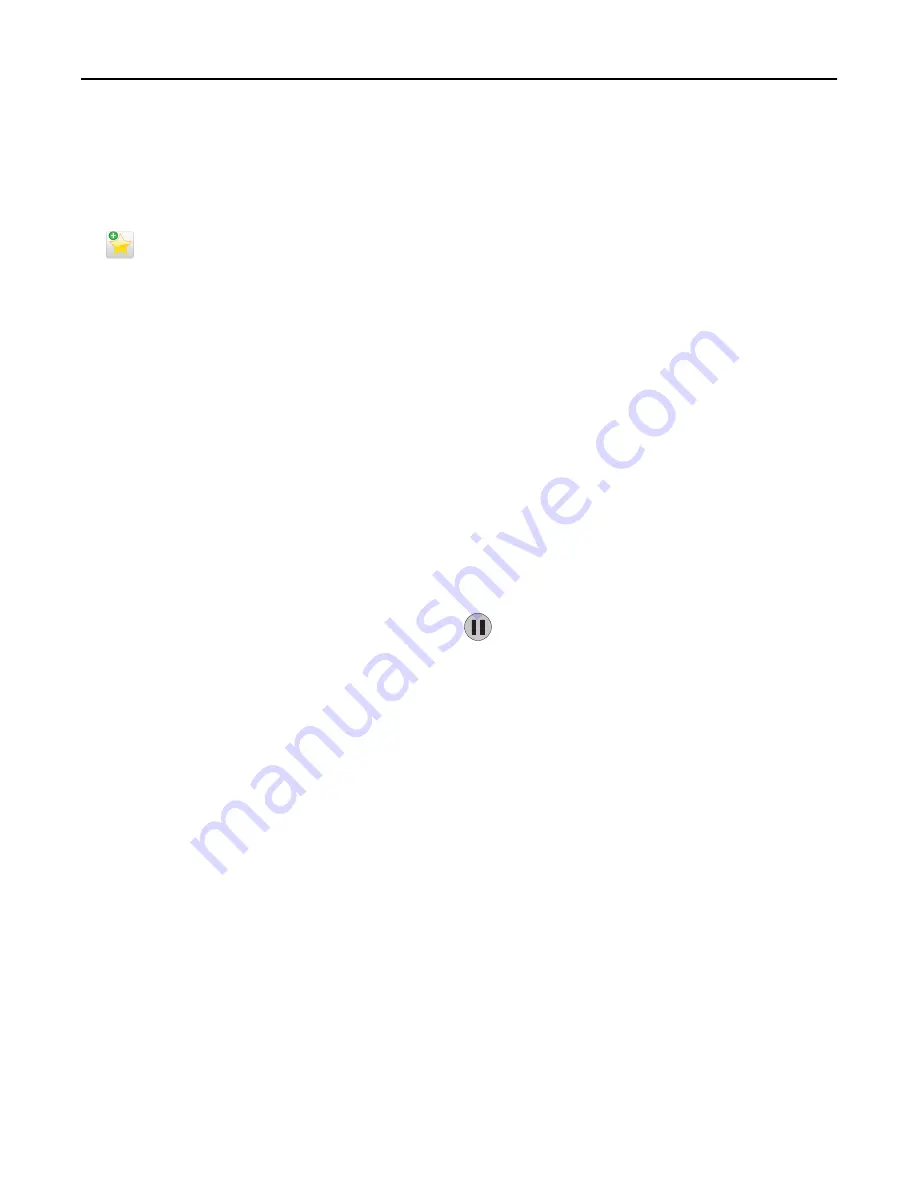
3
From the home screen, navigate to:
Fax
> enter the fax number
To create a group of fax numbers, touch
Next number
, and then enter the next fax number.
4
Navigate to:
> enter a name for the shortcut >
Done
>
OK
>
Fax It
Sending a fax
Sending a fax using the touch screen
1
Load an original document faceup, short edge first into the ADF or facedown on the scanner glass.
Note:
Do not load postcards, photos, small items, transparencies, photo paper, or thin media (such as magazine
clippings) into the ADF. Place these items on the scanner glass.
2
If you are loading a document into the ADF, then adjust the paper guides.
3
From the home screen, touch
Fax
.
4
Enter the fax number or a shortcut using the touch screen or keypad.
To add recipients, touch
Next Number
and then enter the recipient's telephone number or shortcut number, or
search the address book.
Note:
To place a dial pause within a fax number, press
. The dial pause appears as a comma in the “Fax to”
box. Use this feature if you need to dial an outside line first.
5
Touch
Fax It
.
Sending a fax using the computer
The printer driver fax option allows you to “print to fax,” where the printer will send a queued document as a fax rather
than print it. The fax option functions as a normal fax machine, but is controlled through the printer driver instead of
the printer control panel.
1
With a document open, click
File
>
.
2
Select the printer, and then navigate to:
Properties
>
Fax
tab >
Enable fax
3
Enter the recipient fax number(s) in the “Fax number(s)” field.
Fax numbers can be entered manually or by using the Phone Book feature.
4
If necessary, enter a prefix in the Dialing prefix field.
5
Select the appropriate paper size and page orientation.
6
If you want to include a cover page with the fax, then select
Include cover page with fax
, and enter the appropriate
information.
7
Click
OK
.
Faxing
130
Summary of Contents for X950de 4
Page 28: ...Touch To Reset Reset values on the screen Understanding the home screen 28 ...
Page 242: ...4 Locate the printhead wipers Maintaining the printer 242 ...
Page 259: ...7 Lower the cover 8 Slide out the printhead wipers 3x 3x 3x Maintaining the printer 259 ...
Page 260: ...9 Slide the printhead wipers back into place 10 Close the cover Maintaining the printer 260 ...
Page 266: ...3 Hold the tabs on both sides of the staple cartridge Maintaining the printer 266 ...
Page 267: ...4 Rotate the booklet staple cartridge at an angle Maintaining the printer 267 ...






























