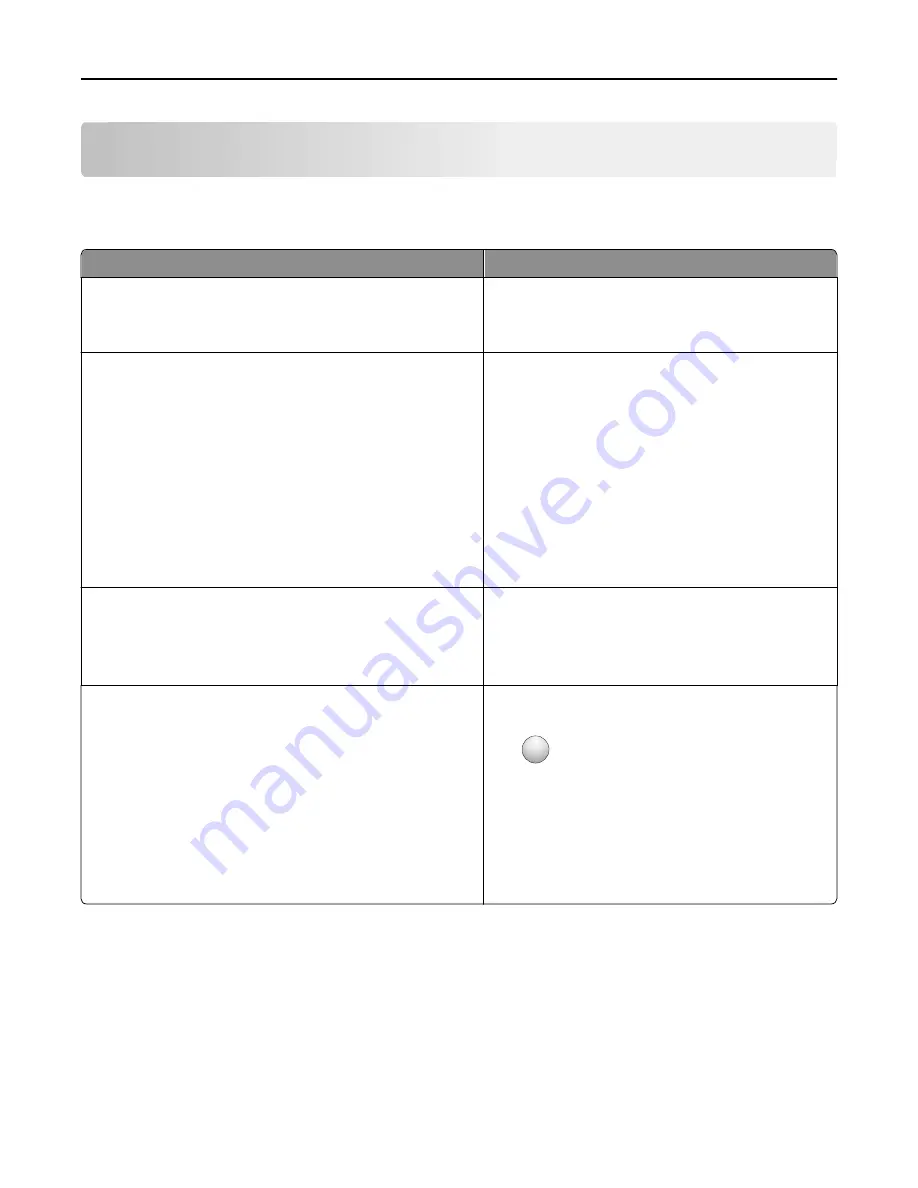
Learning about the printer
Finding information about the printer
What are you looking for?
Find it here
Initial setup instructions:
•
Connecting the printer
•
Installing the printer software
Setup documentation—The setup documentation came
with the printer and is also available on the Lexmark Web
site at
http://support.lexmark.com
.
Additional setup and instructions for using the printer:
•
Selecting and storing paper and specialty media
•
Loading paper
•
Configuring printer settings
•
Viewing and printing documents and photos
•
Setting up and using the printer software
•
Configuring the printer on a network (depending on your
printer model)
•
Caring for and maintaining the printer
•
Troubleshooting and solving problems
User's Guide
—The
User's Guide
is available on the
Software and Documentation
CD.
For updates, check our Web site at
http://support.lexmark.com
.
Instructions for:
•
Installing the printer using Guided or Advanced wireless setup
•
Connecting the printer to an Ethernet or a wireless network
•
Troubleshooting printer connection problems
Networking Guide
— Open the
Software and
Documentation
CD, and then look for
Printer and
Software Documentation
under the Pubs folder. From
the list of publications, click the
Networking Guide
link.
Help using the printer software
Windows or Mac Help—Open a printer software program
or application, and then click
Help
.
Click
?
to view context
‑
sensitive information.
Notes:
•
The Help installs automatically with the printer
software.
•
The printer software is located in the printer
Program folder or on the desktop, depending on
your operating system.
Learning about the printer
17
Summary of Contents for X950de 4
Page 28: ...Touch To Reset Reset values on the screen Understanding the home screen 28 ...
Page 242: ...4 Locate the printhead wipers Maintaining the printer 242 ...
Page 259: ...7 Lower the cover 8 Slide out the printhead wipers 3x 3x 3x Maintaining the printer 259 ...
Page 260: ...9 Slide the printhead wipers back into place 10 Close the cover Maintaining the printer 260 ...
Page 266: ...3 Hold the tabs on both sides of the staple cartridge Maintaining the printer 266 ...
Page 267: ...4 Rotate the booklet staple cartridge at an angle Maintaining the printer 267 ...






























