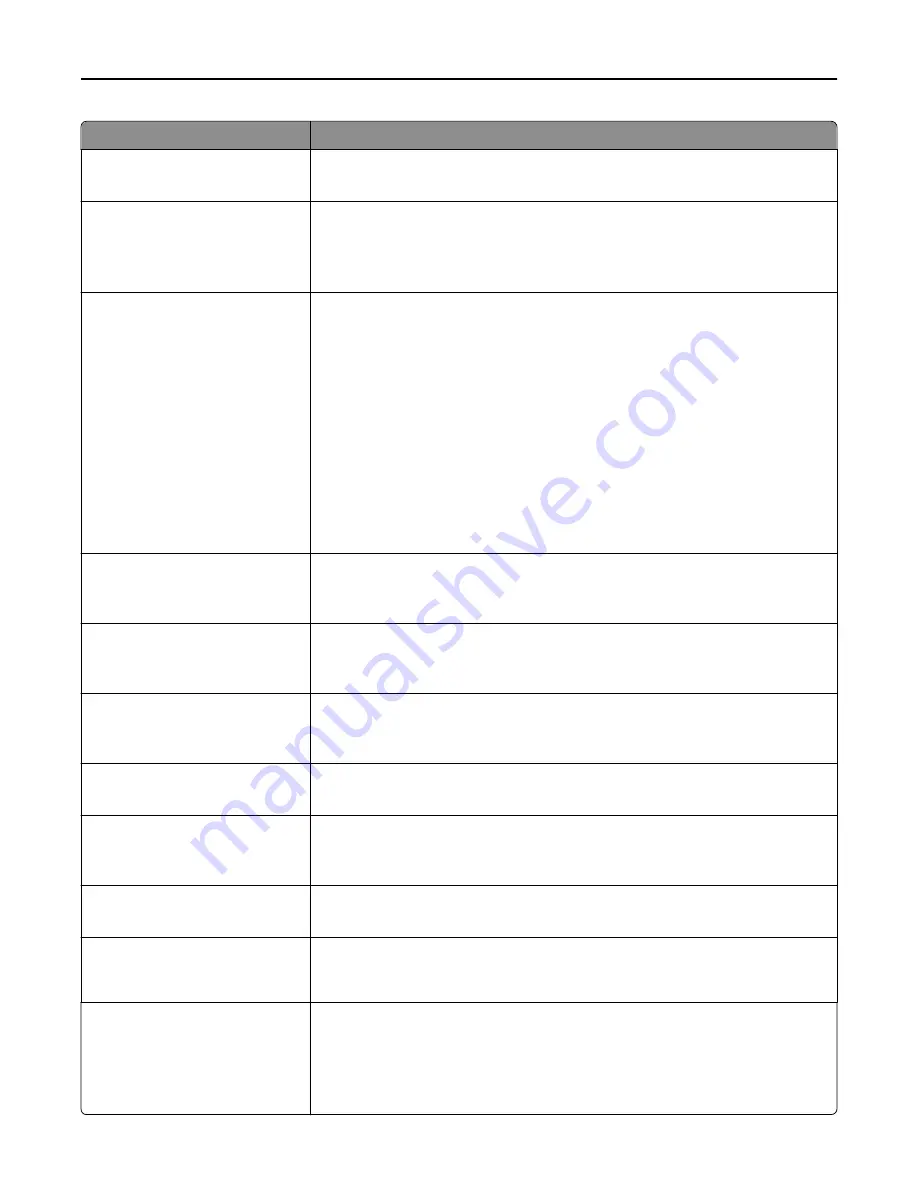
Menu item
Description
Background Removal
‑
4 to 4
Adjusts the amount of background visible on a scanned image
Note:
0 is the factory default setting.
Color Balance
Cyan - Red
Magenta - Green
Yellow - Blue
Enables an equal balance of colors in the scanned image
Color Dropout
Color Dropout
None
Red
Green
Blue
Default Red Threshold
0–255
Default Green Threshold
0–255
Default Blue Threshold
0–255
Specifies which color to drop, and how much to increase or decrease the dropout
Notes:
•
None is the factory default setting for Color Dropout.
•
128 is the factory default setting for each color threshold.
Contrast
Best for content
0–5
Specifies the contrast in the scanned image
Note:
“Best for content” is the factory default setting.
Mirror Image
Off
On
Creates a mirror image of the original document
Note:
Off is the factory default setting.
Negative Image
Off
On
Creates a negative image of the original document
Note:
Off is the factory default setting.
Shadow Detail
‑
4 to 4
Adjusts the amount of shadow detail visible
Note:
0 is the factory default setting.
Scan edge to edge
Off
On
Specifies if the original document is scanned edge-to
‑
edge prior to faxing
Note:
Off is the factory default setting.
Sharpness
0–5
Adjusts the sharpness of a fax
Note:
3 is the factory default setting.
Temperature
‑
4 to 4
Enables the user to specify “warm” or “cool” outputs. "Cool” values generate a bluer
output than the default while “warm” values generate a redder output than the
default.
Enable Color Fax Scans
Off by default
On by default
Never use
Always use
Enables color faxing
Note:
“Off by default” is the factory default setting.
Understanding printer menus
199
Summary of Contents for X950de 4
Page 28: ...Touch To Reset Reset values on the screen Understanding the home screen 28 ...
Page 242: ...4 Locate the printhead wipers Maintaining the printer 242 ...
Page 259: ...7 Lower the cover 8 Slide out the printhead wipers 3x 3x 3x Maintaining the printer 259 ...
Page 260: ...9 Slide the printhead wipers back into place 10 Close the cover Maintaining the printer 260 ...
Page 266: ...3 Hold the tabs on both sides of the staple cartridge Maintaining the printer 266 ...
Page 267: ...4 Rotate the booklet staple cartridge at an angle Maintaining the printer 267 ...
















































