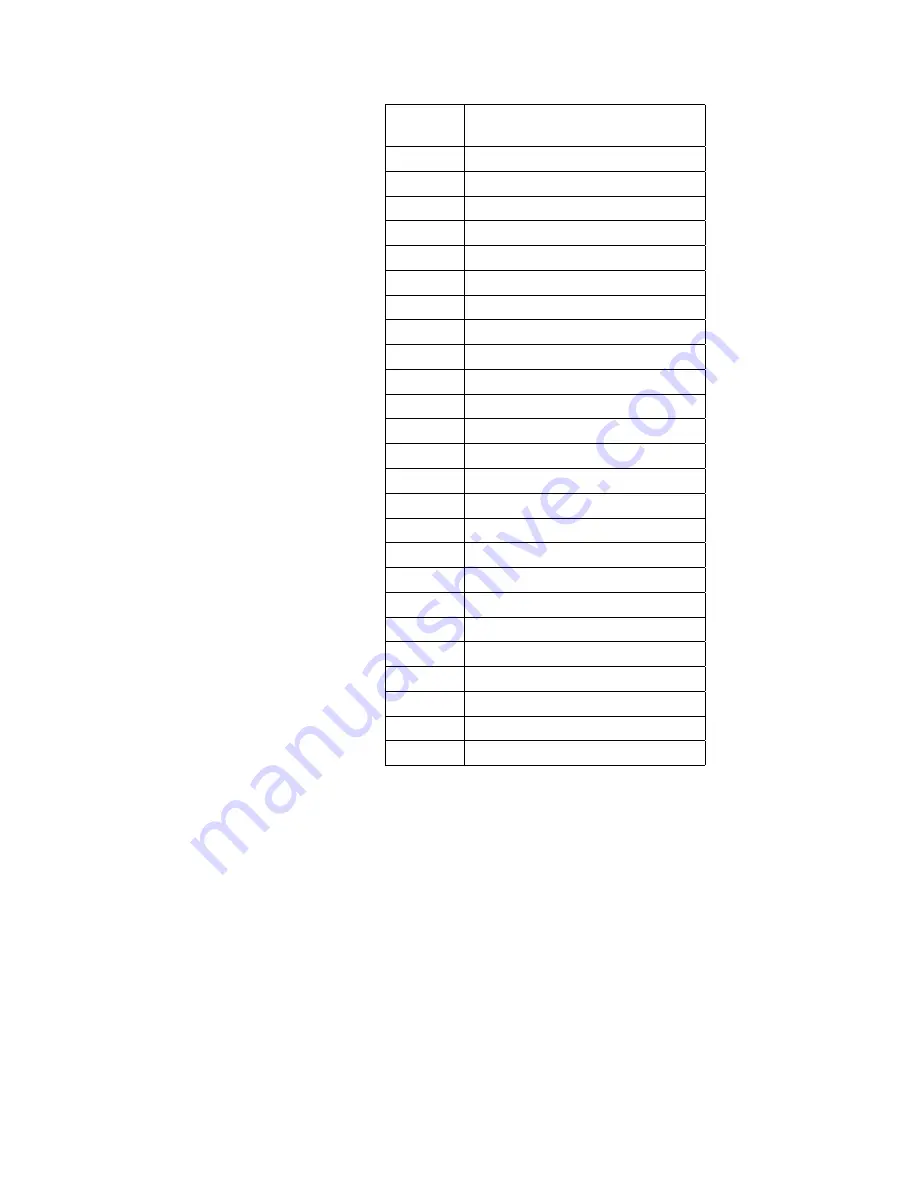
Code
Page
Description
273
Austrian/German
274
Belgian
277
Danish/Norwegian
278
Finnish/Swedish
280
Italian
281
Japanese
284
Spanish
285
UK English
286
Austrian/German (Alternate)
287
Danish/Norwegian (Alternate)
288
Finnish/Swedish (Alternate)
290
Japanese/Katakana
297
French
420
Arabic
423
Greek
424
Hebrew
500
Belgian Swiss/International
870
Latin 2 Multilingual
871
Icelandic
875
Greek
880
Cyrillic
892
OCR - A
893
OCR - B
905
Turkish
1026
Turkish
Setting the Default Font
Always choose the code page before selecting the default font. The font typeface,
style, and size are based on the selected code page.
To set the default font, do the following:
1. Press the Stop key (if printer is READY) to temporarily stop any current print
jobs and to make the printer NOT READY.
2. Press the Menu/Exit key to enter menu mode.
3. Scroll to the SETUP menu, and press the Enter key. Enter the key operator
password, if prompted.
4. Scroll to PRINTER CONFIGURATION, and press the Enter key.
5. Scroll to DEFAULT FONT, and press the Enter key.
6. Scroll to CODE PAGE, and press the Enter key.
Chapter 4. Customizing the Printer
4-25
Summary of Contents for 60
Page 1: ...InfoPrint 60 Advanced Function Printer IBM User s Guide S544 5432 00 ...
Page 2: ......
Page 3: ...InfoPrint 60 Advanced Function Printer IBM User s Guide S544 5432 00 ...
Page 12: ...x InfoPrint 60 User s Guide ...
Page 72: ...4 30 InfoPrint 60 User s Guide ...
Page 92: ...5 20 InfoPrint 60 User s Guide ...
Page 162: ......
Page 165: ......






























