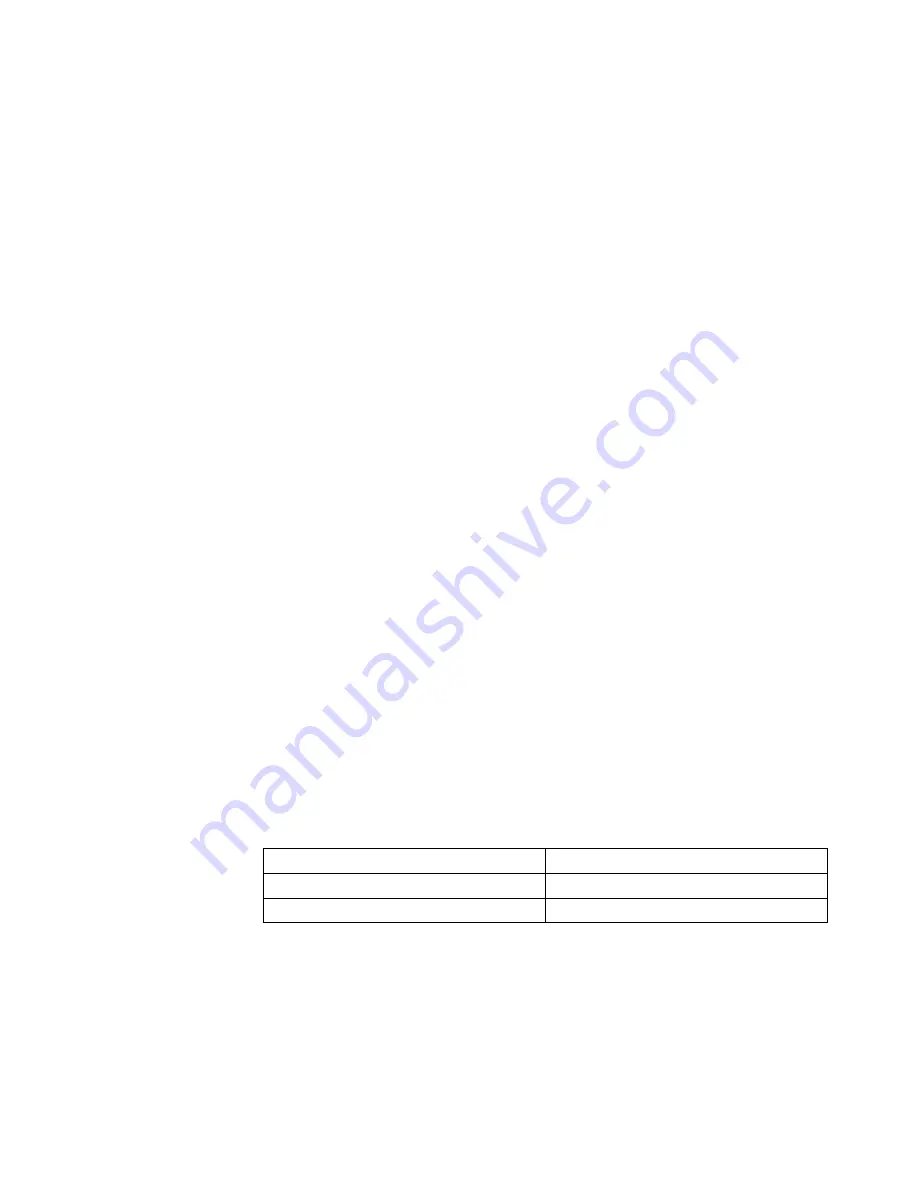
If the selected stacker is not available because it is full, the printer stops printing
and the STACKER FULL BASE STACKER or STACKER FULL SIDE STACKER
message appears on the operator panel. Remove the output from the stacker.
Offset Stacking
You can configure both stackers so that the offset stacking function is enabled or
disabled.
When a stacker has the offset stacking function turned on, the printed pages are
offset to separate print jobs.
To enable or disable the offset stacking function, do the following:
1. Press the Stop key (if the printer is READY) to temporarily stop any current
print jobs and make the printer NOT READY.
2. Press the Menu/Exit key to enter menu mode.
3. Scroll to the TRAYS/STACKERS menu, and press the Enter key.
4. Scroll to the stacker you want to enable or disable offset stacking, and press
the Enter key. Enter the key operator password, if prompted.
5. Scroll to OFFSET STACKING, and press the Enter key.
6. Scroll to ENABLE, and press the Enter key to enable offset stacking. Scroll to
DISABLE, and press the Enter key to disable offset stacking.
7. Press the Menu/Exit key to exit menu mode.
Autolink Output Stackers
The key operator can autolink the output stackers. When the stackers are
autolinked, the printer automatically switches to the other stacker after the first
stacker becomes full. The printer continues printing until both stackers are full. You
can set autolinking to YES or NO.
The printer selects the order in which the stackers are filled, starting with the side
stacker (if installed and enabled). Any stacker that is installed and enabled is used
in autolinking. If a stacker is disabled or is not installed, it is not used.
The following table shows the order in which the printer fills the enabled and
installed stackers.
Autolink Order
Stacker
1
Side stacker
2
Base stacker
Selecting Autolinking
To select autolinking, do the following:
1. Press the Stop key (if the printer is READY) to temporarily stop any current
print jobs and make the printer NOT READY.
2. Press the Menu/Exit key to enter menu mode.
3. Scroll to the TRAYS/STACKERS menu, and press the Enter key.
Chapter 4. Customizing the Printer
4-11
Summary of Contents for 60
Page 1: ...InfoPrint 60 Advanced Function Printer IBM User s Guide S544 5432 00 ...
Page 2: ......
Page 3: ...InfoPrint 60 Advanced Function Printer IBM User s Guide S544 5432 00 ...
Page 12: ...x InfoPrint 60 User s Guide ...
Page 72: ...4 30 InfoPrint 60 User s Guide ...
Page 92: ...5 20 InfoPrint 60 User s Guide ...
Page 162: ......
Page 165: ......






























