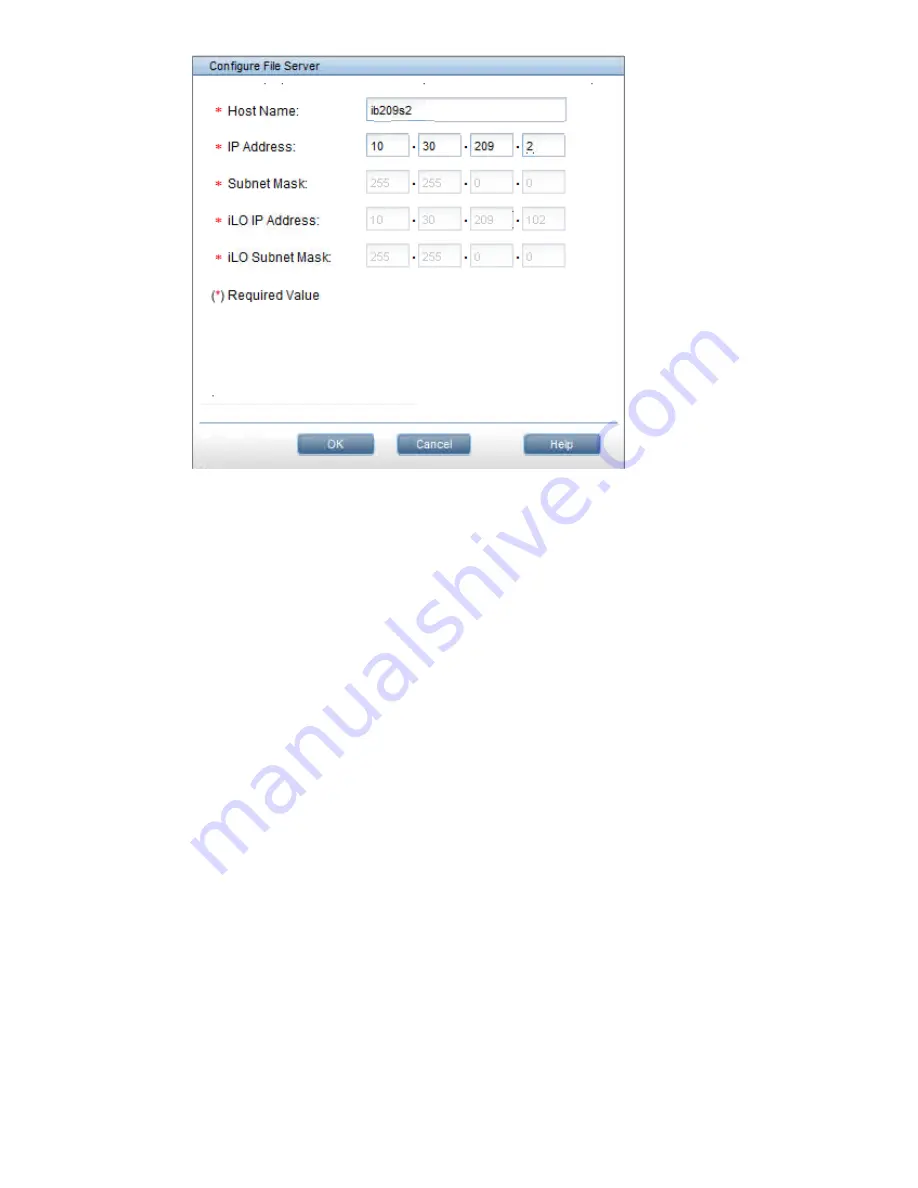
4.
When finished, click
OK
to return to the
Configure File Server
screen, and then click
OK
again
to return to the
File Servers
screen.
Adding a server
If your cluster includes servers that are not listed on the
File Servers
screen, first, configure an IP
address manually on the servers using their local console Individual Server setup screens. See
“Installing the HP StoreAll OS Software and configuring the HP StoreAll Storage system” (page 50)
for additional information on adding and setting up bonds and configuring port modes and default
gateways for the missing server. Then, click
Add
on the
File Servers
screen to add the servers to
the cluster.
To add a server to a cluster:
1.
On the
File Servers
screen, click
Add
. The
Add Servers
screen appears.
You can enter a single IP address on the
Add Servers
screen, or you can enter a range of
addresses, and then the wizard locates all servers with IP addresses in the range.
•
To add a single server, enter the IP address of that server.
•
To add multiple servers, enter a range of IP address (for example 192.168.0.50 to 100).
2.
Click
OK
after you are done to return to the
File Servers
screen.
Step 3 - Reviewing servers listed on the File Servers screen and designating which servers to be included in the cluster
111






























