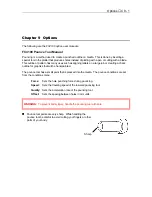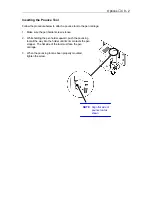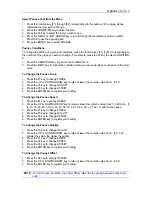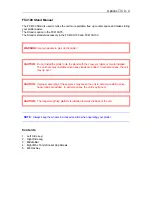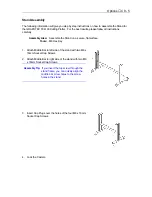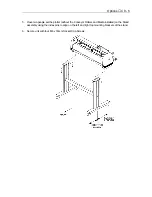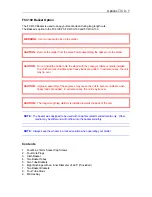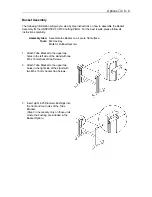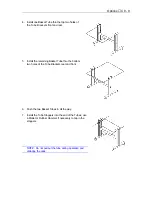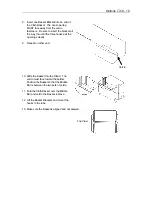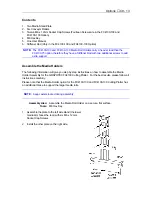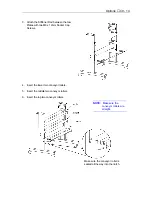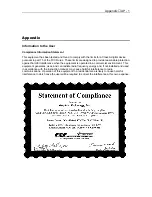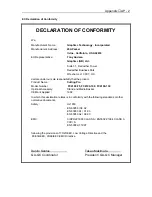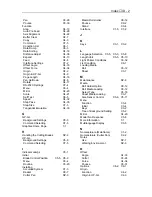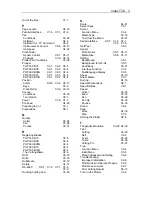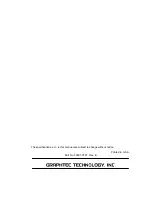Options
♦
C9 - 13
Contents
1. Two Media Stand Plate
2. Six Conveyor Rollers
3. Twelve M6 x 12mm Socket Cap Screws (Fourteen Screws are in the FC4100-100 and
FC4100-130 Option)
4. M6 Hex Key
5. One User Manual
6. Stiffener Rod (Only in the FC4100-100 and FC4100-130 Option)
NOTE:
The FC4100-100 and FC4100-130 Media Roll Holders carry a heavier load than the
FC4100-75 option, therefore they have a Stiffener Rod with two additional screws to add
extra support.
Assemble the Media Holders
The following information will give you step by step instructions on how to assemble the Media
Holder Assembly for the GRAPHTEC FC4100 Cutting Plotter. For the best results, please follow all
instructions carefully.
Please note that the Media Holder option for the FC4100-100 and FC4100-130 Cutting Plotter has
an additional brace to support the larger media rolls.
NOTE:
Keep casters locked during assembly.
Assembly Area:
Assemble the Media Roll Holder on a secure, flat surface.
Tools:
M6 Hex Key
1. Assemble the plate to the left side stand (the lower
media arm faces the rear) with six M6 x 12mm
Socket Cap Screws.
2. Install the other plate on the right side.
Summary of Contents for Cutting Pro FC4100-100
Page 1: ...cutting pro FC4100 series series USER S MANUAL 1 a...
Page 138: ...Setting the Interface Functions C7 7 Input Output Circuitry Input Output Timing Chart...
Page 147: ...Specifications C8 6 FC4100 100 without Stand FC4100 100 with Stand Standard and Basket Option...
Page 148: ...Specifications C8 7 FC4100 130 without Stand FC4100 130 with Stand Standard and Basket Option...