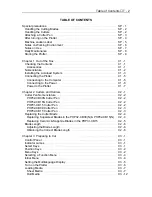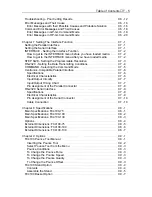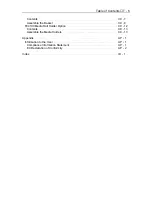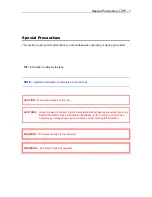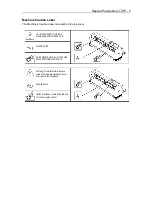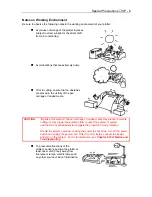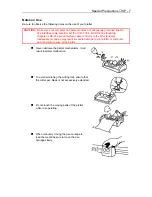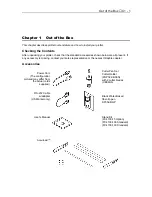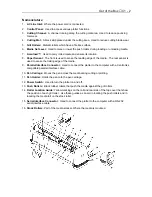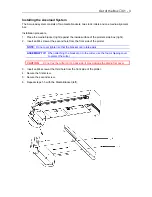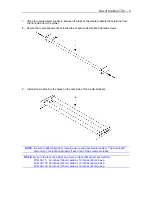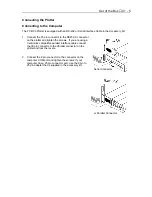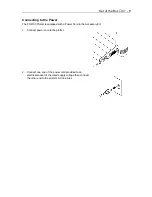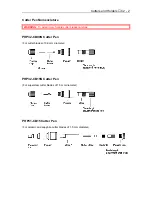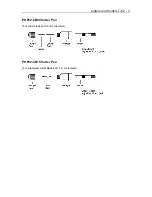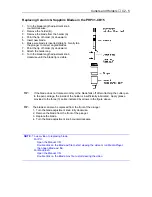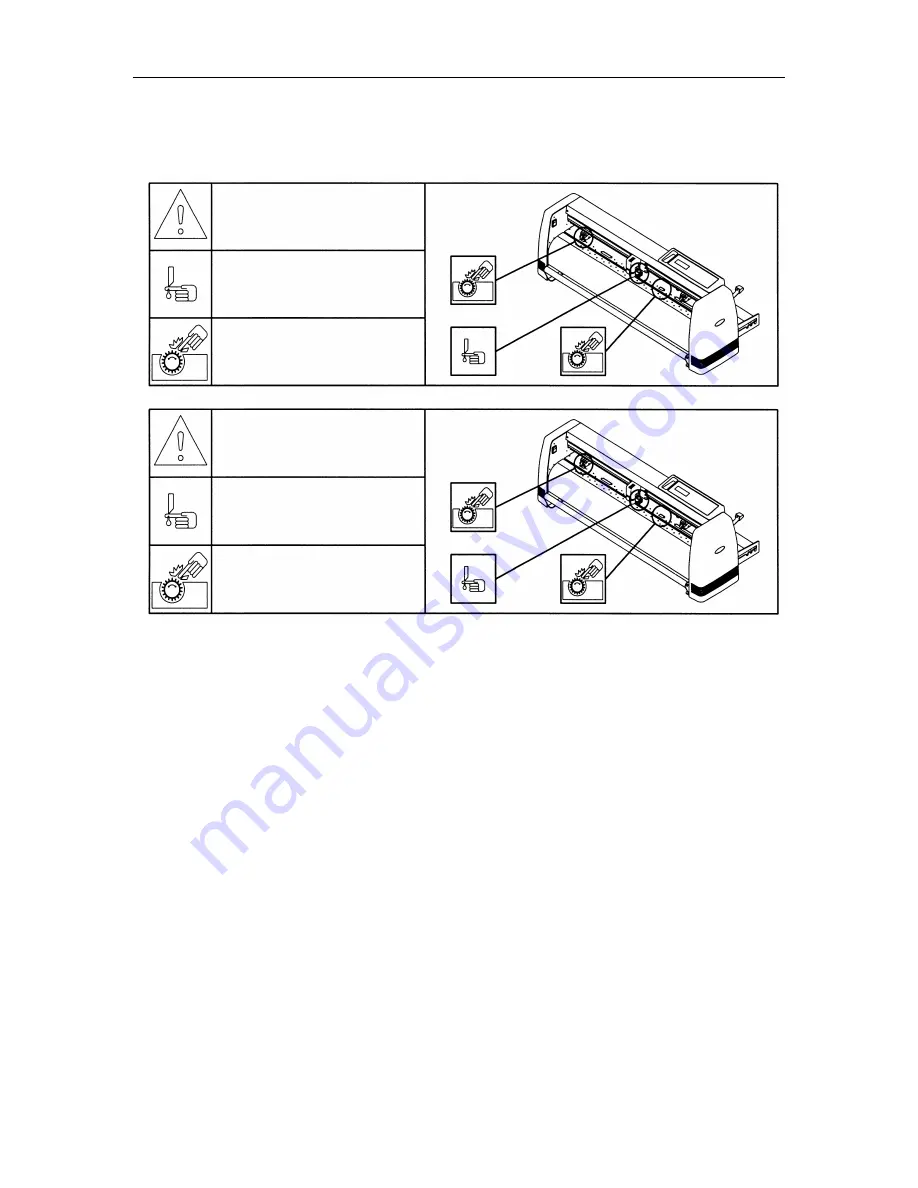
Special Precautions
♦
SP - 5
Machine Caution Label
The Machine’s Caution Label is located on the top cover.
CAUTION. REFER TO USER’S
MANUAL BEFORE OPERATION
SHARP POINT
KEEP HANDS, HAIR, AND CLOTHES
AWAY FROM MOVING PARTS
Achtung. Für weitere Informationen,
lesen Sie bitte diese Handbuch, bevor
Sie mit der Arbeit beginnen.
Scharfe Kante.
Halten Sie Hände, Haare und Kleidung
fer von bewegten Teilen!
Summary of Contents for Cutting Pro FC4100-100
Page 1: ...cutting pro FC4100 series series USER S MANUAL 1 a...
Page 138: ...Setting the Interface Functions C7 7 Input Output Circuitry Input Output Timing Chart...
Page 147: ...Specifications C8 6 FC4100 100 without Stand FC4100 100 with Stand Standard and Basket Option...
Page 148: ...Specifications C8 7 FC4100 130 without Stand FC4100 130 with Stand Standard and Basket Option...