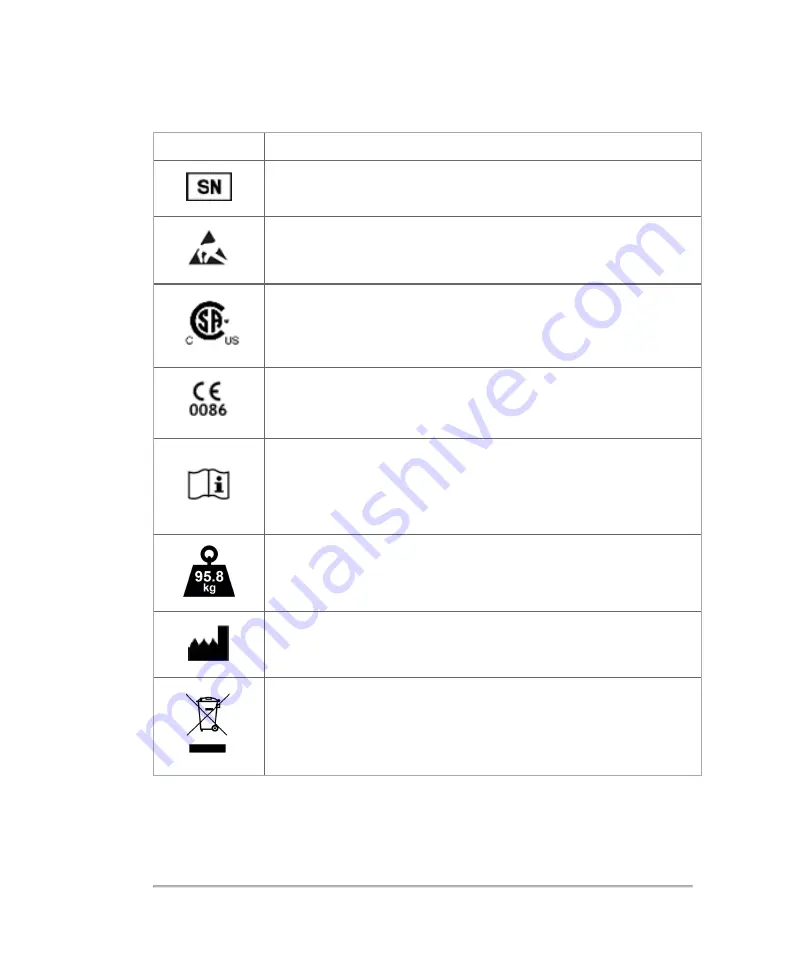
Symbol
Description
Serial number
Electrostatic sensitive device.
Proof of product compliance (electrical, gas and other safety
standards) to North American safety standards.
Conformité Européenne. Product meets the safety requirements of
the European Union.
Read usage instructions. This symbol instructs the user to consult
the instructions of the device for information on how to properly
use it. See the Vevo MD Getting Started Guide, Vevo MD User
Manual or the Vevo MD system's HELP.
Safe working load mass. Includes system at 95 kg, and a UHF
transducer at 0.8 kg.
Manufacturer
European Union WEEE (Waste Electrical and Electronic
Equipment) Directive 96/86/EEC. Identifies the directive on waste
electrical and electronic equipment. Refer to local regulations for
disposal.
Composite safety warning symbols
344
Appendices
Summary of Contents for VisualSonics Vevo MD
Page 1: ......
Page 2: ......
Page 12: ...12 ...
Page 69: ...System settings 69 ...
Page 70: ...70 System settings ...
Page 77: ...3 Tap DICOM Setup Connectivity 77 ...
Page 146: ...2 Tap User Management in the list on the left 146 System settings ...
Page 168: ...Review images screen 1 Next and previous image 2 Scan 3 Export 4 Delete 168 Patient ...
Page 461: ...zoom while scanning 2D control 226 Color Doppler Mode control 265 Index 461 ...
Page 462: ...462 Index ...
Page 463: ...51370 01 1 0 51370 01 ...
















































