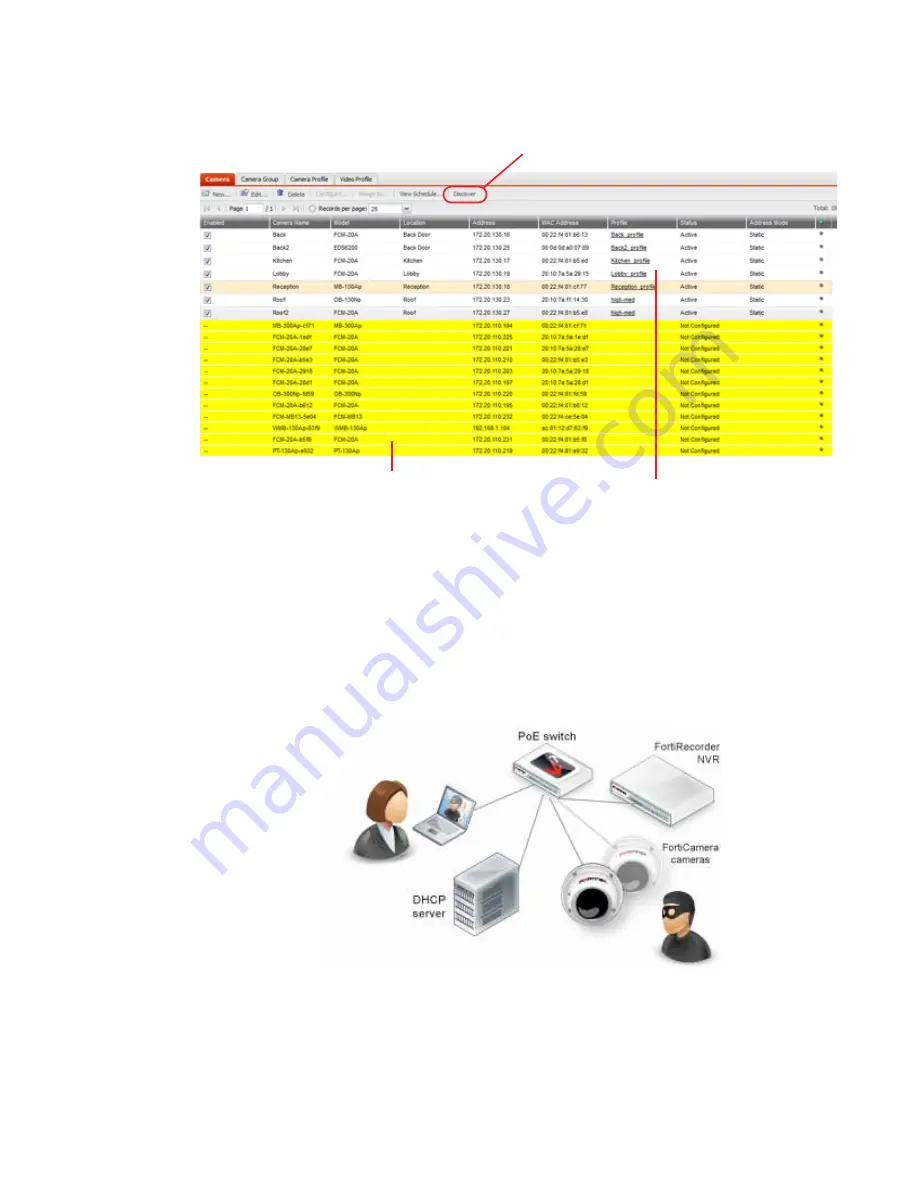
Questions and answers
Page 150
FortiRecorder 2.4.2 Administration Guide
8.
Go to
Camera > Configuration > Camera
, and click
Discover
. After several seconds, a list of
discovered cameras should appear. Newly discovered cameras will be highlighted in yellow,
and their
Status
column will contain
Not Configured
.
9.
Double click on the discovered camera to configure the camera settings. For details, see
“Configuring cameras” on page 44
.
10.
Go to
Monitor > Video Monitor
to view the live feed from the camera.
Scenario 2: Connection with a third party DHCP server
In this scenario, you already have a DHCP server running in your existing network and you are
installing the FortiRecorder NVR and FortiCam cameras in your network.
Note that the NVR will be using a static IP address and the cameras will be getting DHCP IP
addresses from the third party DHCP server.
1.
Change your PC’s IP address to be on the same subnet as the FortiRecorder port1’s default
IP address 192.168.1.99. For example, set your PC’s IP to 192.168.1.98.
2.
Connect your PC directly to FortiRecorder’s port1 interface.
3.
On your PC, open a web browser and connect to https://192.168.1.99. Log in to the
admin
administrator account with
Name
: admin and
Password
: (none).
Yellow: discovered but not configured cameras
Configured cameras
Discover button






























