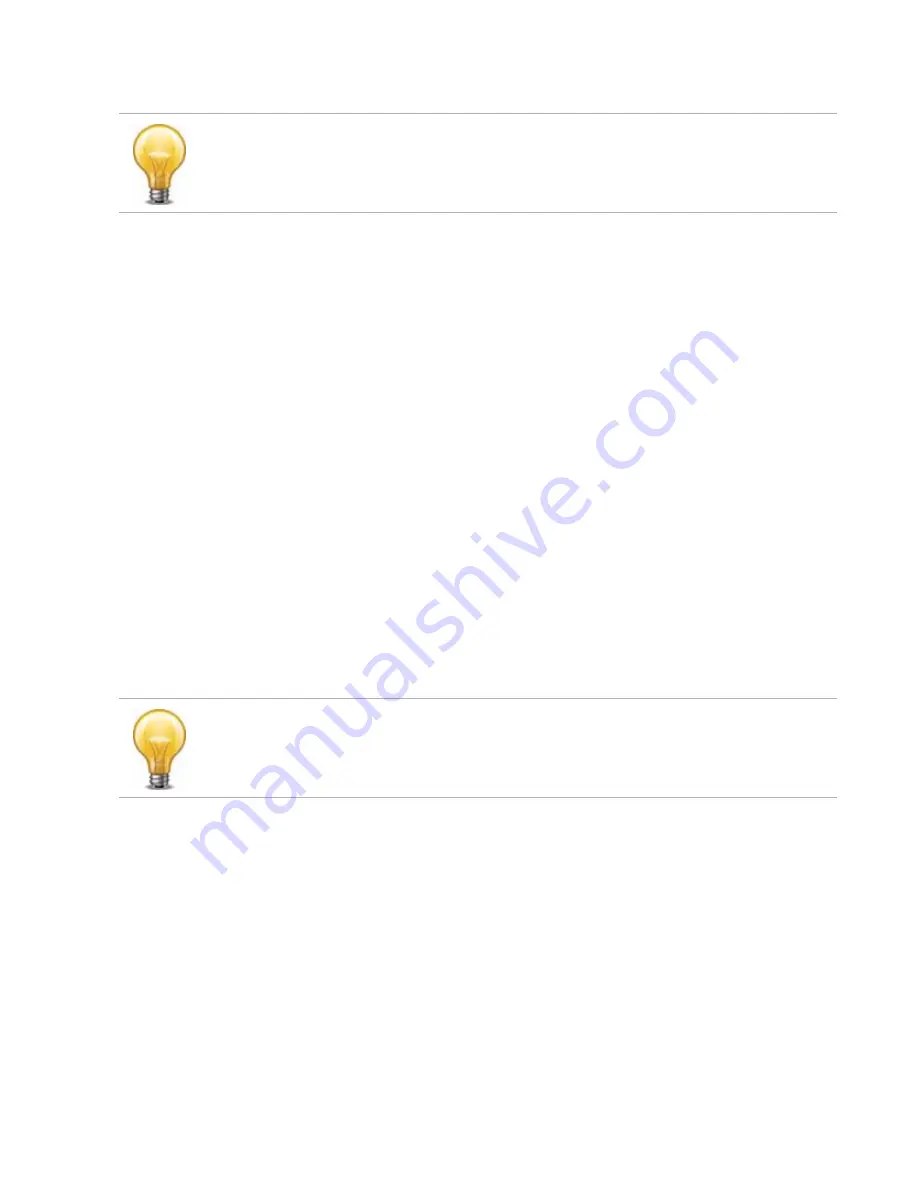
NVR configuration
Page 16
FortiRecorder 2.4.2 Administration Guide
To connect to the CLI using a local serial console connection
1.
Using the RJ-45-to-DB-9 or null modem cable, connect your computer’s serial
communications (COM) port to the FortiRecorder unit’s console port.
2.
Verify that the FortiRecorder unit is powered on.
3.
On your management computer, start HyperTerminal.
4.
On
Connection Description
, enter a
Name
for the connection, and select
OK
.
5.
On
Connect To
, from
Connect using
, select the communications (COM) port where you
connected the FortiRecorder unit.
6.
Select
OK
.
7.
Select the following
Port
settings and select
OK
.
8.
Press Enter.
The terminal emulator connects to the CLI, and the CLI displays a login prompt.
9.
Type
admin
and press Enter twice. (In its default state, there is no password for this
account.)
To connect to the CLI using an SSH connection
1.
On your management computer, configure the Ethernet port with the static IP address
192.168.1.2 with a netmask of 255.255.255.0.
2.
Using the Ethernet cable, connect your computer’s Ethernet port to the FortiRecorder unit’s
port1.
3.
Verify that the FortiRecorder unit is powered on.
4.
On your management computer, start your SSH client.
5.
In
Host Name (or IP Address)
, type
192.168.1.99
.
6.
In Port, type
22
.
7.
From
Connection type
, select
SSH
.
8.
Select
Open
.
The SSH client connects to the FortiRecorder unit.
The SSH client may display a warning if this is the first time you are connecting to the
FortiRecorder unit and its SSH key is not yet recognized by your SSH client, or if you have
The following procedure uses Microsoft HyperTerminal. Steps may vary with other terminal
emulators.
Bits per second
9600
Data bits
8
Parity
None
Stop bits
1
Flow control
None
. Steps may vary with other SSH clients.






























