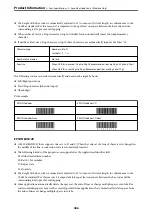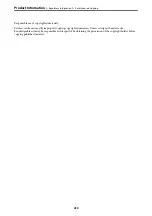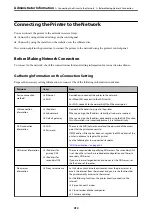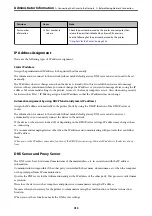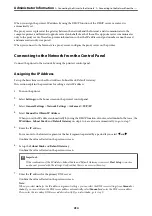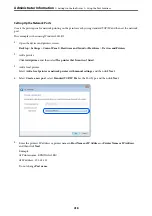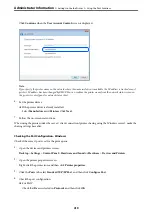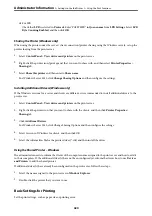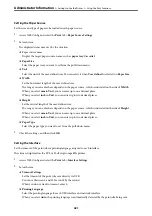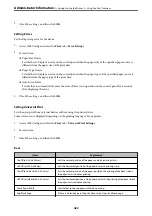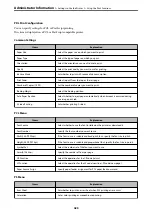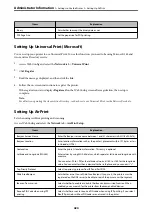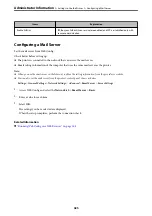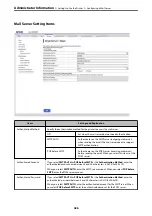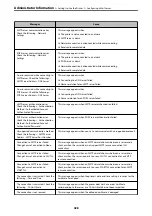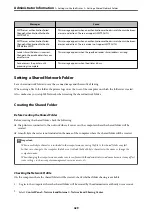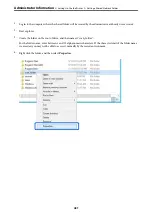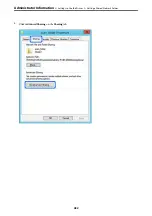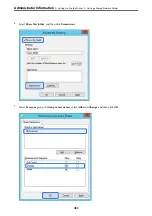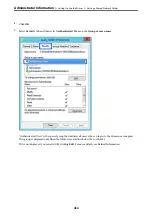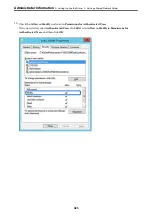❏
For LPR
Check that
LPR
is selected in
Protocol
. Enter "PASSTHRU" in
Queue name
from
LPR Settings
. Select
LPR
Byte Counting Enabled
, and then click
OK
.
Sharing the Printer (Windows only)
When using the printer under the server / client connection (printer sharing using the Windows server), set up the
printer sharing from the print server.
1.
Select
Control Panel
>
View devices and printers
on the print server.
2.
Right-click the printer icon (print queue) that you want to share with, and then select
Printer Properties
>
Sharing
tab.
3.
Select
Share this printer
and then enter to
Share name
.
For Windows Server 2012, click
Change Sharing Options
and then configure the settings.
Installing Additional Drivers (Windows only)
If the Windows versions for a server and clients are different, it is recommended to install additional drivers to the
print server.
1.
Select
Control Panel
>
View devices and printers
on the print server.
2.
Right-click the printer icon that you want to share with the clients, and then click
Printer Properties
>
Sharing
tab.
3.
Click
Additional Drivers
.
For Windows Server 2012, click Change Sharing Options and then configure the settings.
4.
Select versions of Windows for clients, and then click OK.
5.
Select the information file for the printer driver (*.inf) and then install the driver.
Using the Shared Printer – Windows
The administrator needs to inform the clients of the computer name assigned to the print server and how to add it
to their computers. If the additional driver(s) have not been configured yet, inform the clients how to use
Devices
and Printers
to add the shared printer.
If additional driver(s) have already been configured on the print server, follow these steps:
1.
Select the name assigned to the print server in
Windows Explorer
.
2.
Double-click the printer that you want to use.
Basic Settings for Printing
Set the print settings, such as paper size or printing error.
>
>
420
Summary of Contents for WF-C878R Series
Page 20: ...Part Names and Functions Front 21 Rear 25 ...
Page 35: ...Loading Paper Paper Handling Precautions 36 Paper Size and Type Settings 37 Loading Paper 38 ...
Page 313: ...Using Optional Items List of Optional Items 314 Printer Stand 315 Paper Cassette Unit 322 ...
Page 532: ...Where to Get Help Technical Support Web Site 533 Contacting Epson Support 533 ...