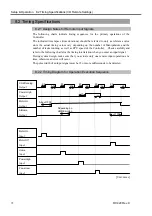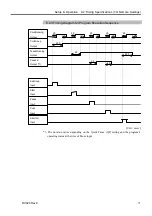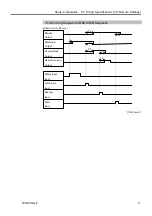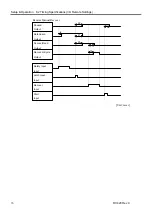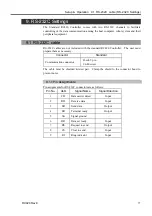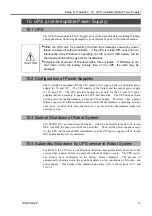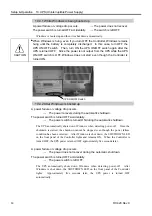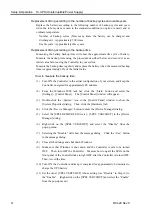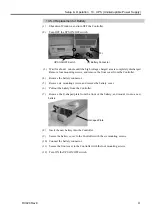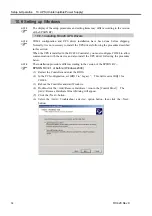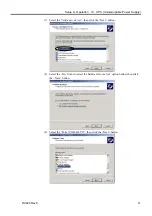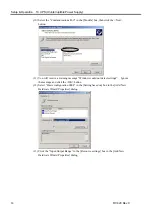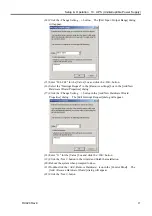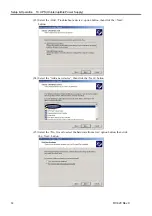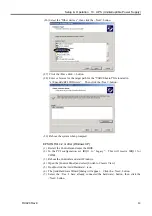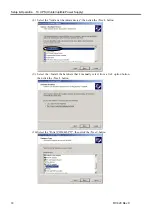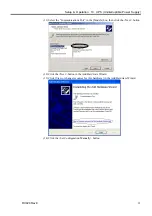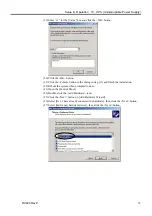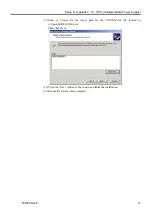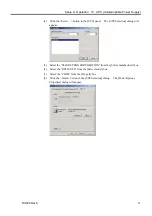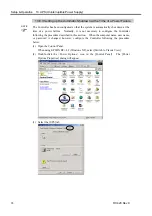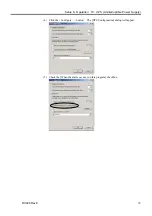Setup & Operation 10. UPS (Uninterruptible Power Supply)
10.6 Setting up Windows
The display of the setup procedures and setting items may differ according to the version
of the EPSON RC+.
)
NOTE
10.6.1 Installing RC420 UPS Drivers
)
NOTE
COM4 configuration and UPS driver installation have been done before shipping.
Normally, it is not necessary to install the UPS drivers following the procedure described
in this section.
When the UPS is installed in the RC420 Controller, you must configure COM4 to allow
communication with the device and also install the UPS driver following the procedure
below.
The installation procedure differs according to the version of the EPSON RC+.
)
NOTE
EPSON RC+4.1 or before (Windows 2000)
(1) Restart the Controller and enter the BIOS.
(2) In the PCI configuration, set IRQ11 to “Legacy”. This will reserve IRQ11 for
COM4.
(3) Reboot the Controller and start Windows.
(4) Double-click the <Add / Remove Hardware> icon in the [Control Panel]. The
[Add / Remove Hardware Wizard] dialog will appear.
(5) Click the <Next> button.
(6) Select the <Add / Troubleshoot a device> option button, then click the <Next>
button.
84
RC420 Rev.9
Summary of Contents for RC420
Page 1: ...Rev 9 EM073C1492F ROBOT CONTROLLER RC420 ...
Page 2: ...ROBOT CONTROLLER RC420 Rev 9 ...
Page 12: ...Setup Operation ...
Page 20: ...Setup Operation 1 Safety 10 RC420 Rev 9 ...
Page 30: ...Setup Operation 2 3 Controller Part Names and Functions 20 RC420 Rev 9 ...
Page 50: ...Setup Operation 5 5 Circuit Diagrams EMERGENCY Connector 40 RC420 Rev 9 ...
Page 58: ...Setup Operation 6 3 Pin Assignments STANDARD I O Connector 48 RC420 Rev 9 ...
Page 114: ...Setup Operation 10 UPS Uninterruptible Power Supply 104 RC420 Rev 9 ...
Page 115: ...97 Maintenance This manual contains maintenance procedures for the RC420 Robot Controller ...
Page 116: ...Maintenance RC420 Rev 9 106 ...
Page 138: ...Maintenance 6 Motor Driver Module 128 RC420 Rev 9 ...
Page 170: ...Maintenance 12 Recovering the HDD 160 RC420 Rev 9 ...