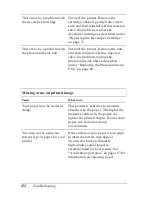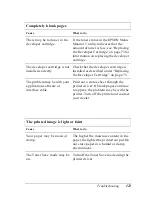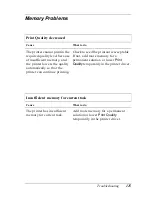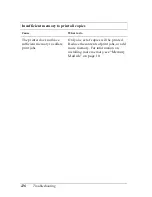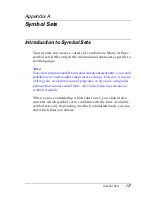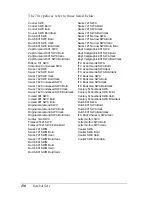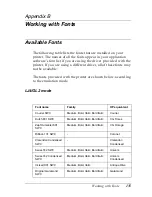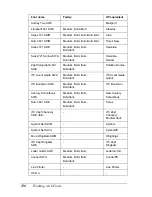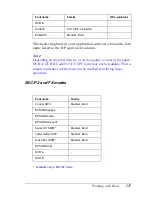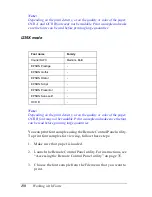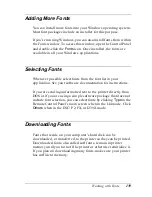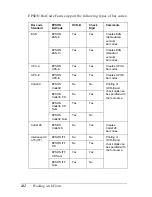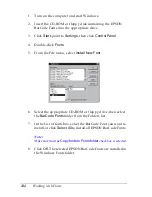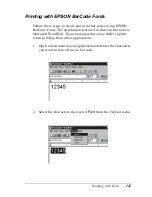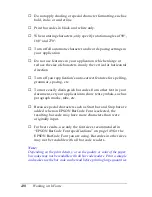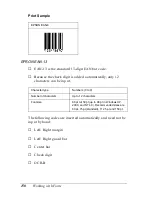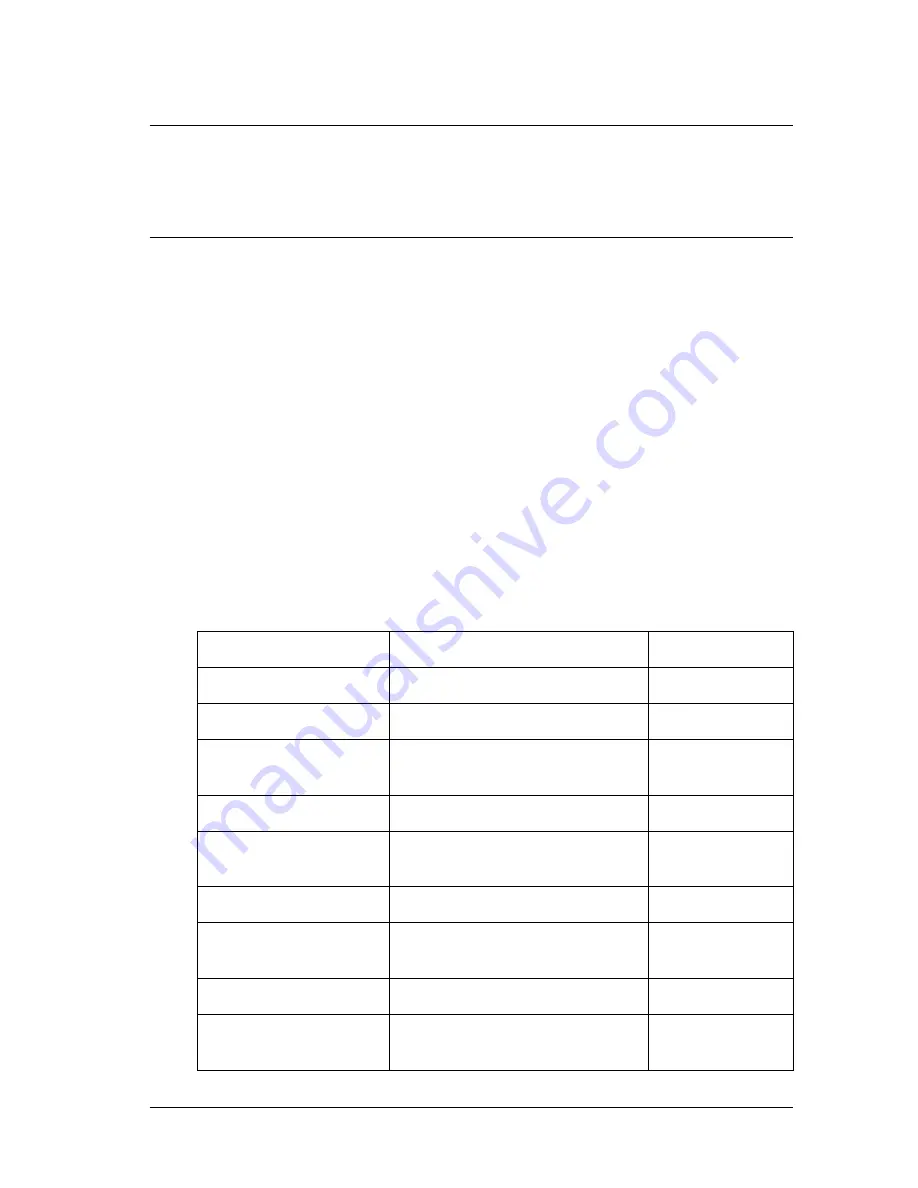
Working with Fonts
135
B
B
B
B
B
B
B
B
B
B
B
B
Appendix B
Working with Fonts
Available Fonts
The following table lists the fonts that are installed on your
printer. The names of all the fonts appear in your application
software’s font list if you are using the driver provided with the
printer. If you are using a different driver, all of these fonts may
not be available.
The fonts provided with the printer are shown below, according
to the emulation mode.
LJ4/GL2 mode
Font name
Family
HP equivalent
Courier SWC
Medium, Bold, Italic, Bold Italic
Courier
Dutch 801 SWC
Medium, Bold, Italic, Bold Italic
CG Times
Zapf Humanist 601
SWC
Medium, Bold, Italic, Bold Italic
CG Omega
Ribbon 131 SWC
-
Coronet
Clarendon Condensed
SWC
-
Clarendon
Condensed
Swiss 742 SWC
Medium, Bold, Italic, Bold Italic
Univers
Swiss 742 Condensed
SWC
Medium, Bold, Italic, Bold Italic
Univers
Condensed
Incised 901 SWC
Medium, Bold, Italic
Antique Olive
Original Garamond
SWC
Medium, Bold, Italic, Bold Italic
Garamond
Summary of Contents for EPL-6100
Page 2: ...ii ...
Page 4: ...iv ...
Page 34: ...24 Paper Handling ...
Page 86: ...76 Setting Up Your Printer on a Network ...
Page 116: ...14 Installing and Removing Options 6 Set the side cover back into place ...
Page 174: ...72 Using the Remote Control Panel Utility ...
Page 186: ...84 Replacing Consumable Products 9 Reinstall the developer cartridge ...
Page 188: ...86 Replacing Consumable Products ...
Page 218: ...116 Troubleshooting 1 Remove the paper tray from the 500 Sheet Lower Paper Cassette Unit A4 ...