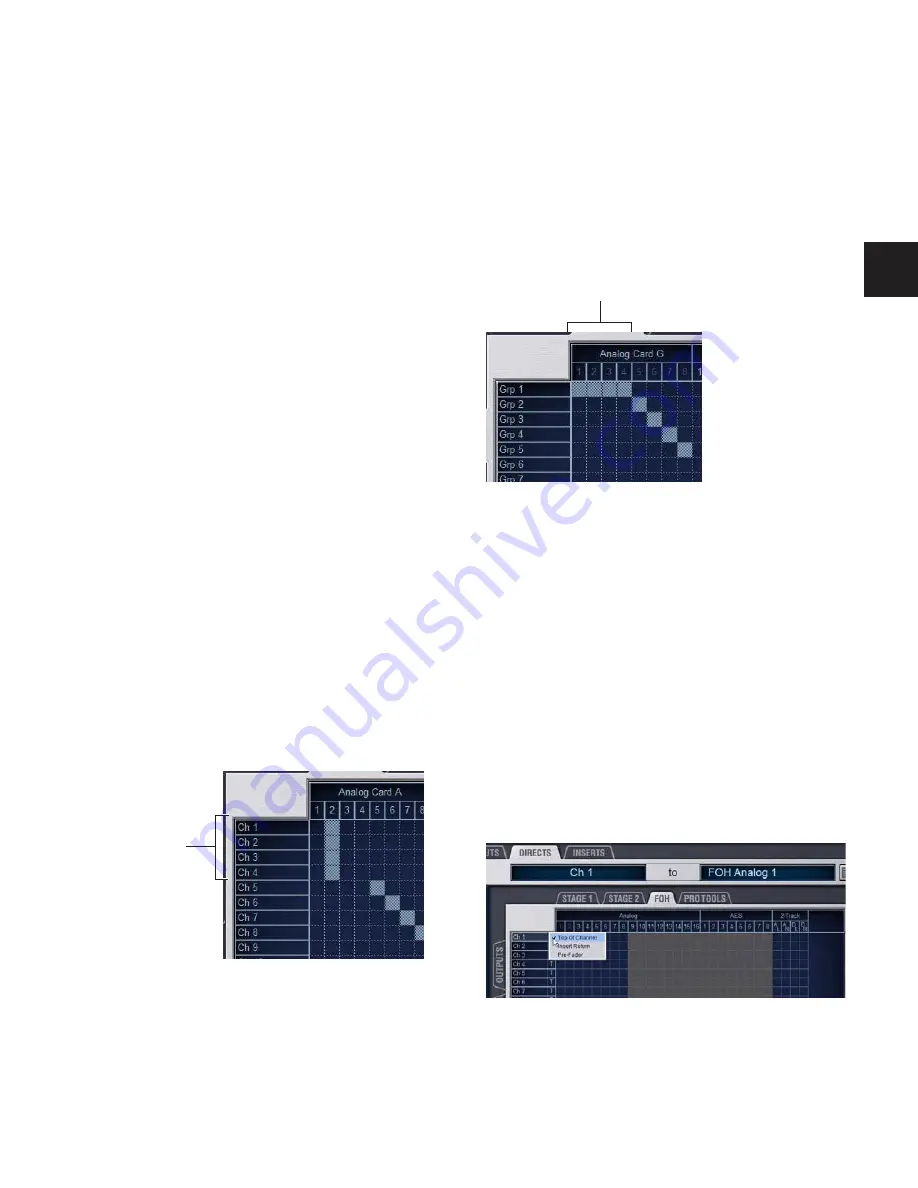
Chapter 12: Patchbay
105
Using the Arrow Keys to Route Channels
You can also use the Arrow keys instead of the trackball to as-
sign routing.
To route channels using the Arrow Keys on the keyboard:
1
Place the cursor over the Patching Grid so that the cursor
changes to the crosshair.
2
Press the Left or Right Arrow keys to move the crosshair to
the next or previous hardware I/O column; press the Down or
Up Arrow keys to move the cursor to the next or previous
D-Show channel.
3
When the crosshair is over the correct square in the grid,
press Enter to assign the patch.
Multiple Input and Output Assignments in
the Patchbay
Input sources can be routed to multiple Input Channels in the
Patchbay. In addition, Output busses can be routed to multi-
ple hardware outputs.
Stage Rack inputs routed to multiple channels share a com-
mon preamp gain. Adjusting one channel's gain automati-
cally adjusts all other channels. All other channel functions
(such as EQ, dynamics, and panning) remain independent.
To route a hardware input source to multiple Input Channels or
FX Returns:
1
Go to the appropriate Input display in the Patchbay.
2
Click in the Patching Grid to route the source to the first In-
put Channel or FX Return.
3
Click additional grid squares in the same column to route
the source to additional channels. The selected hardware in-
put is routed to each of the assigned Input Channels or FX Re-
turns.
To route a D-Show Output bus to multiple hardware outputs:
1
Go the appropriate Output display in the Patchbay.
2
Click in the Patching Grid to route the Output bus to the
first hardware output.
3
Click additional grid squares in the same row to route the
same Output bus to additional hardware outputs. The selected
bus is routed to all the assigned hardware outputs. An asterisk
(*) appears at the end of the displayed destination to indicate
the multiple routing.
Direct Outputs and Routing in the Patchbay
A maximum of 32 Direct Outputs can be active at one time.
You can specify the pickoff point for Direct Outputs directly
from the Patchbay. For more information, see “Direct Out-
puts” on page 76.
Direct Output Pickoff Points
D-Show lets you specify the pickoff point from which Direct
Outputs are sourced.
To specify a Direct Out pickoff point:
1
Navigate the Patchbay to the Outputs > Directs screen.
2
For each Direct Out, click in the Pickoff column located be-
tween the channel names and the Patching Grid, then choose
a pickoff point.
A hardware input routed to multiple Input Channels
Multiple input
assignments
An Output bus routed to multiple hardware outputs
Specifying the source for a Direct Out channel
Multiple output
assignments
Summary of Contents for D-Show Profile
Page 10: ...D Show Profile Guide x ...
Page 11: ...Part I Overview and Installation ...
Page 12: ......
Page 16: ...D Show Profile Guide 6 ...
Page 32: ...D Show Profile Guide 22 ...
Page 33: ...Part II System Description ...
Page 34: ......
Page 50: ...D Show Profile Guide 40 ...
Page 58: ...D Show Profile Guide 48 ...
Page 67: ...Part III Signal Routing ...
Page 68: ......
Page 94: ...D Show Profile Guide 84 ...
Page 102: ...D Show Profile Guide 92 ...
Page 110: ...D Show Profile Guide 100 ...
Page 134: ...D Show Profile Guide 124 ...
Page 135: ...Part IV Processing ...
Page 136: ......
Page 144: ...D Show Profile Guide 134 ...
Page 171: ...Part V Shows ...
Page 172: ......
Page 180: ...D Show Profile Guide 170 ...
Page 204: ...D Show Profile Guide 194 ...
Page 227: ...Part VI Specifications ...
Page 228: ......
Page 236: ...D Show Profile Guide 226 D Show Output Signal Flow Diagram Version 1 3 07 07 05 ...
Page 245: ...Part VII Reference ...
Page 246: ......
Page 258: ...D Show Profile Guide 248 ...
Page 269: ......






























