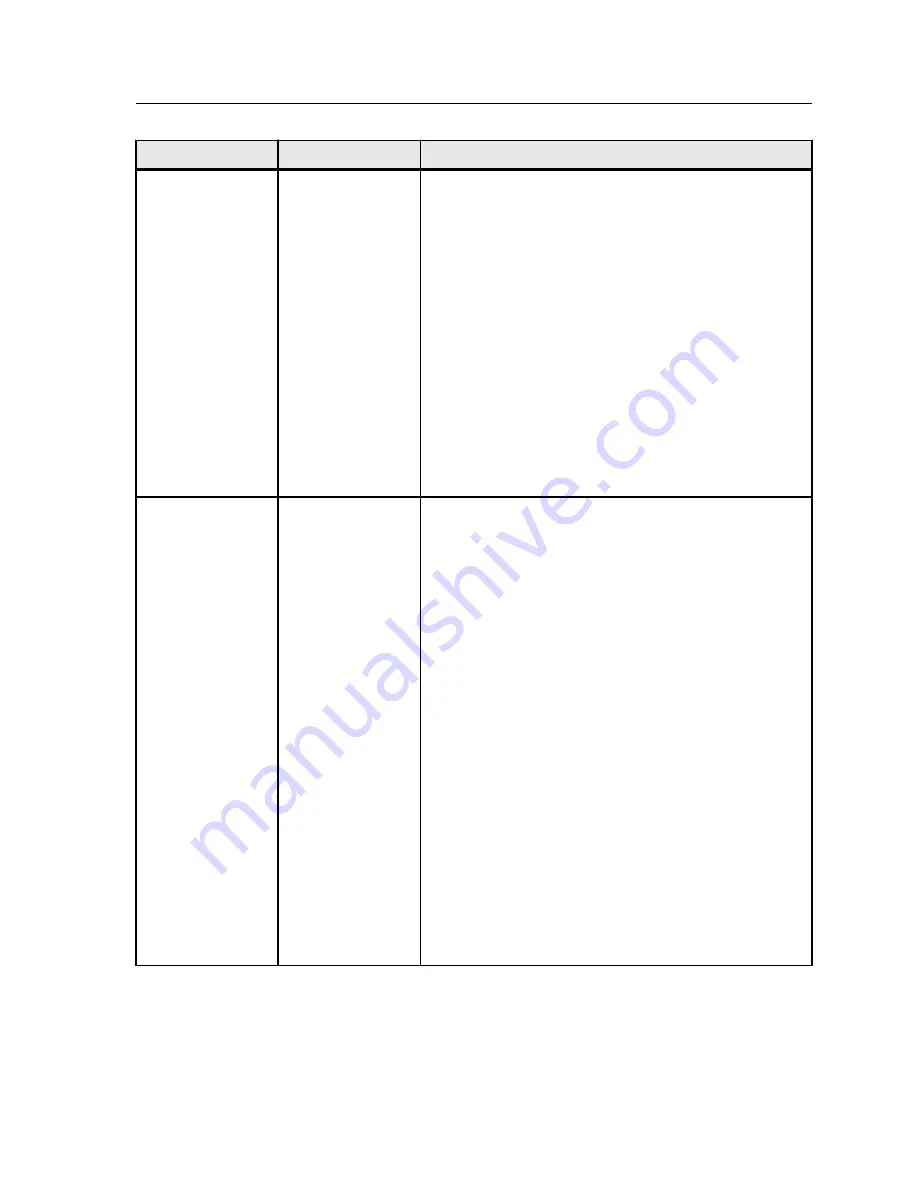
Parameter
Option
Description
Screening
Screening
Converts images, graphics and text into information that
can be printed (halftone dots). The human eye “smoothes
out” this information, which seems visually consistent with
the original picture. Thus, the more lines per inch, the more
natural the image appears. Screening is achieved by
printing dots in numerous shapes or lines in an evenly
spaced pattern. The distance between the screen dots or
lines determines the quality of the image. Printers can work
with constant amounts of toner and still produce a wide
range of colors when you use screening. The darker the
color, the larger the dot.
To print an image on a digital printer or press, the color
server needs to digitally approximate the grayscale values
with different distributions of pixels. This process is
commonly referred to as halftoning. Digital halftoning
begins by sampling the original image at the same number
of dots per inch as the printer and constructing digital
halftone cells.
Image screening
Provides the following options:
Note:
If you select the
Dot 2
,
Line 1
or
Line 2
options for a
job that will be printed, make sure that you also select
Permission
in the Image Quality Setting screen on the
printer's touch panel.
●
Dot 1
—Applies a high dot-type screen
●
Dot 2
—Applies a medium dot-type screen
●
Line 1
—Applies a high line-type screen
●
Line 2
—Applies a medium line-type screen
●
Stochastic
—Stochastic screening differs from
conventional halftone screening in that high ink density
results in more dots, not bigger dots. Low ink density
produces fewer dots, not smaller dots. As stochastic
screening involves millions of minuscule dots, many
more than are used for conventional halftone screening.
Notes:
●
If the
Stochastic
option is selected, make sure that the
Text Thinning
,
Text Smoothing
, and
Halftone Text
Enhancement
options are not selected and that the
Resolution
option is set to 600 dpi.
●
If the
Resolution
option is set to 1200 dpi, make sure
that
Image screening
and
Text/graphics screening
options use the same settings.
Quality tab in the job parameters window
117
Summary of Contents for bizhub PRESS C6000
Page 2: ......
Page 34: ...26 Chapter 4 Printing a file in Windows and Mac OS...
Page 54: ...46 Chapter 6 Managing jobs...
Page 78: ...70 Chapter 7 Managing color...
Page 104: ...96 Chapter 8 Production workflows...
Page 156: ...148 Chapter 12 Setting up your color server...
Page 176: ...168 Chapter 13 Working with color server tools on your computer...
Page 196: ......
















































