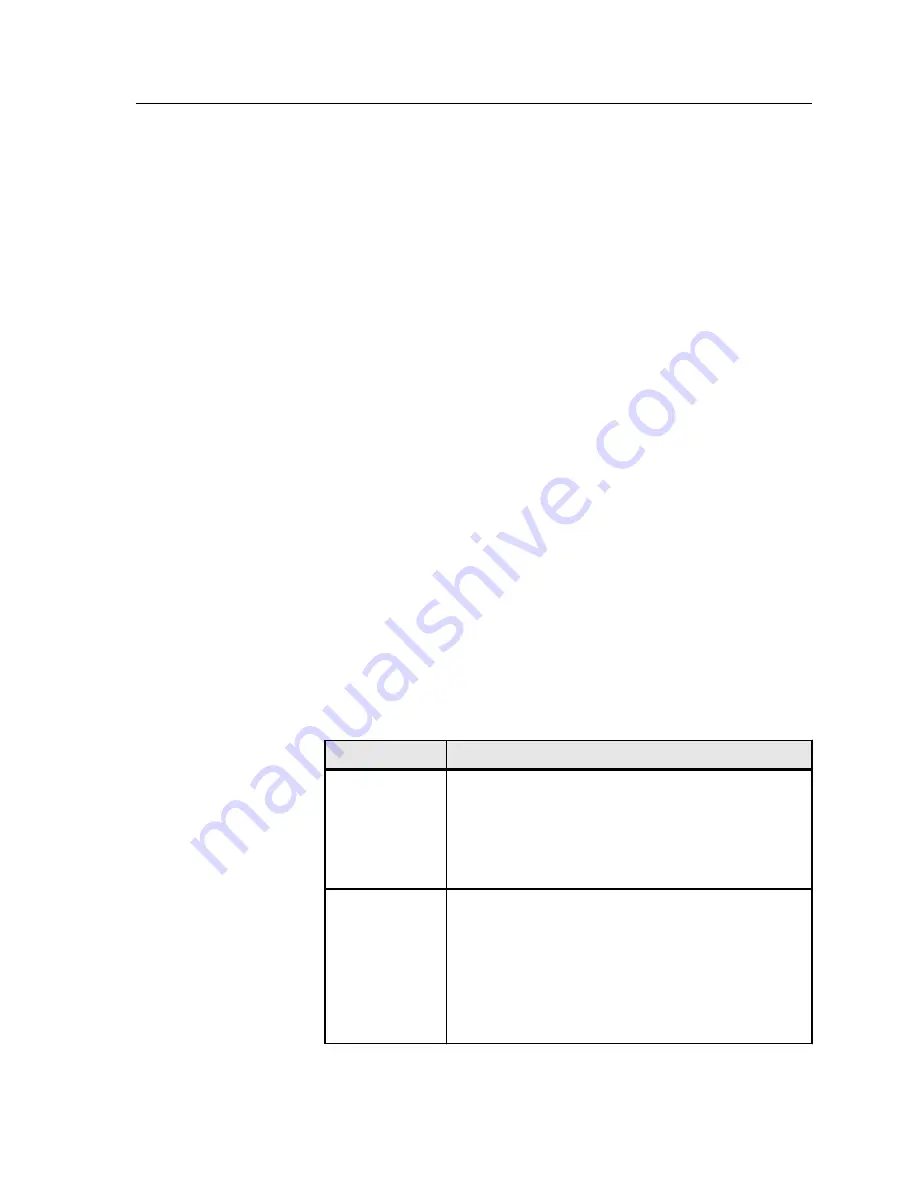
9.
After each color sweep, wait for the check mark to appear next
to the appropriate icon, and follow the on-screen instructions.
Note:
Make sure that you scan each separation on the chart in the order
in which the icons appear: cyan, magenta, yellow, and then black.
When all of the separation columns have been successfully
scanned, a check mark appears next to all the icons.
Notes:
●
If at any stage the scanning is not completed properly, click
Reset
and scan again.
●
If an error occurs while you are scanning the chart, an alert message
appears. Click
OK
and rescan the chart.
10.
Click
Next
.
11.
To save the calibration table, perform one of the actions:
●
Select
As default name
to automatically name the
calibration table using the screening method, media type,
and date.
●
Select
Save as
to type your own name.
Note:
It is strongly recommended that you include the media type,
weight, and screening method in the calibration table file name.
12.
Select the media type to which to apply the calibration table.
13.
Click
Finish
.
Troubleshooting calibration
Resolve common troubleshooting problems that can occur during
the calibration process.
Message
Recovery action
Values
collected
during the
measurement
are not
monotonous.
This message may appear after calibration
measurements are successfully measured. Clicking
OK
enables the calibration process to continue without any
problem.
The Eye-One
is not
calibrated.
Place it on
the base
and click
OK to
proceed.
Place the X-rite i1 back on its base in order to re-
calibrate it.
Troubleshooting calibration
21
Summary of Contents for bizhub PRESS C6000
Page 2: ......
Page 34: ...26 Chapter 4 Printing a file in Windows and Mac OS...
Page 54: ...46 Chapter 6 Managing jobs...
Page 78: ...70 Chapter 7 Managing color...
Page 104: ...96 Chapter 8 Production workflows...
Page 156: ...148 Chapter 12 Setting up your color server...
Page 176: ...168 Chapter 13 Working with color server tools on your computer...
Page 196: ......






























