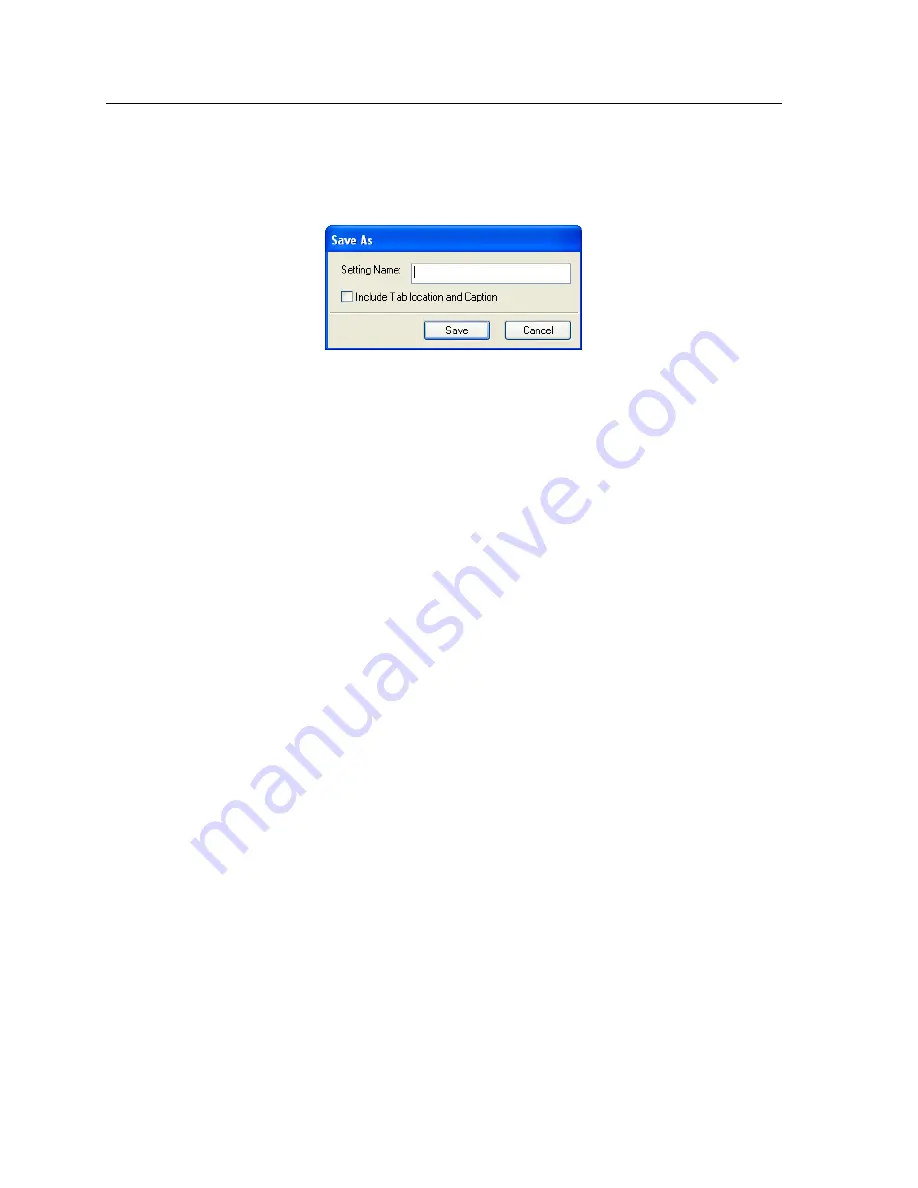
After creating tabs in your file, you can save the tab text attribute
settings and the tab locations and captions (text on the tab).
1.
In the upper part of the
Tabs Printing
window, click
Save
.
2.
In the
Setting Name
box, type a name for the tab settings.
3.
Select the
Include Tab location and Caption
check box to
save the locations and text of the tabs that you created.
4.
Click
Save
.
The setting is saved in the
Saved Settings
list.
Note:
You can apply this saved setting to your file by selected this from the
Saved Settings
list, and then click
Apply.
Deleting saved tab settings
1.
In the
Storage
area, right-click your unprocessed job, and
select
Job Preview & Editor
.
The job opens in Acrobat software.
2.
From the
Plug-Ins
menu, select
Tabs Printing
.
The Tabs Printing window opens, displaying the
Text
Attributes
tab.
3.
From the
Saved Settings
list, select the desired saved
settings.
4.
Click
Delete
.
Working with near-line finishers
Near-line finisher overview
The IC-307 print controller supports two near-line finishers, Duplo
DC-645 and DSF-2000. Using the IC-307 print controller, you can
perform the following actions:
●
Generate and print barcodes and registration marks for the
Duplo DC-645 finisher. The barcode and registration marks are
generated according to the job details that were programmed
on the finisher.
●
Generate and print barcodes and corner marks for the
DSF-2000 finisher. The barcode and corner marks are printed
94
Chapter 8—Production workflows
Summary of Contents for bizhub PRESS C6000
Page 2: ......
Page 34: ...26 Chapter 4 Printing a file in Windows and Mac OS...
Page 54: ...46 Chapter 6 Managing jobs...
Page 78: ...70 Chapter 7 Managing color...
Page 104: ...96 Chapter 8 Production workflows...
Page 156: ...148 Chapter 12 Setting up your color server...
Page 176: ...168 Chapter 13 Working with color server tools on your computer...
Page 196: ......






























