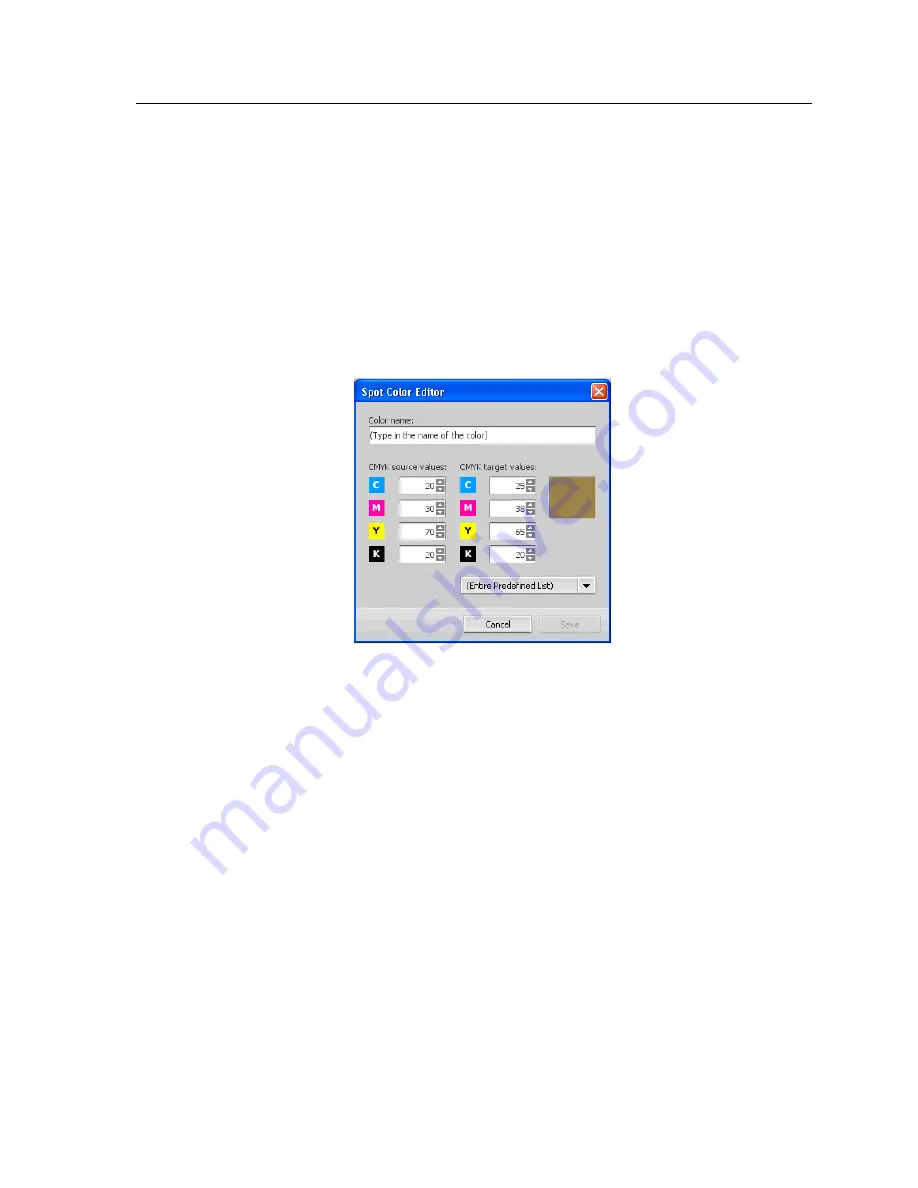
10.
To apply this to your job, in the job parameters window, in the
Color
tab, select
Protected Colors
, and then select the
Use
protected gray values
check box.
Protecting a CMYK color as a spot color
The CMYK spot workflow applies to graphic and text elements.
1.
From the
Tools
menu, select
Spot Color Editor
.
2.
In the Spot Color Editor dialog box, click the
Protect CMYK
tab.
3.
Click
Add
.
4.
In the
Color name
box, type a name for your color.
5.
In the
CMYK source values
column and the
CMYK target
values
column, type the desired values, or select a spot color
from
Entire Predefined List
.
6.
Click
Save
.
7.
On the
Protect CMYK
tab, select the color.
8.
If necessary, in the
Corrected
column, adjust the CMYK
values.
9.
Click
Apply
.
10.
To apply this to your job, in the job parameters window, in the
Color
tab, select
Protected Colors
, and then select the
Use
protected CMY values
check box.
Color adjustment with the Gradation Tool
Sometimes you need to perform tone corrections when you print a
job. You can use the Gradation Tool to create and edit gradation
tables, and then apply these tables to your printed output. Before
you send your job to print, preview your processed job in the
Gradation Tool window, and check the effect of your gradation
tables on your job. Changes in gradation can include brightness,
Protecting a CMYK color as a spot color
65
Summary of Contents for bizhub PRESS C6000
Page 2: ......
Page 34: ...26 Chapter 4 Printing a file in Windows and Mac OS...
Page 54: ...46 Chapter 6 Managing jobs...
Page 78: ...70 Chapter 7 Managing color...
Page 104: ...96 Chapter 8 Production workflows...
Page 156: ...148 Chapter 12 Setting up your color server...
Page 176: ...168 Chapter 13 Working with color server tools on your computer...
Page 196: ......






























