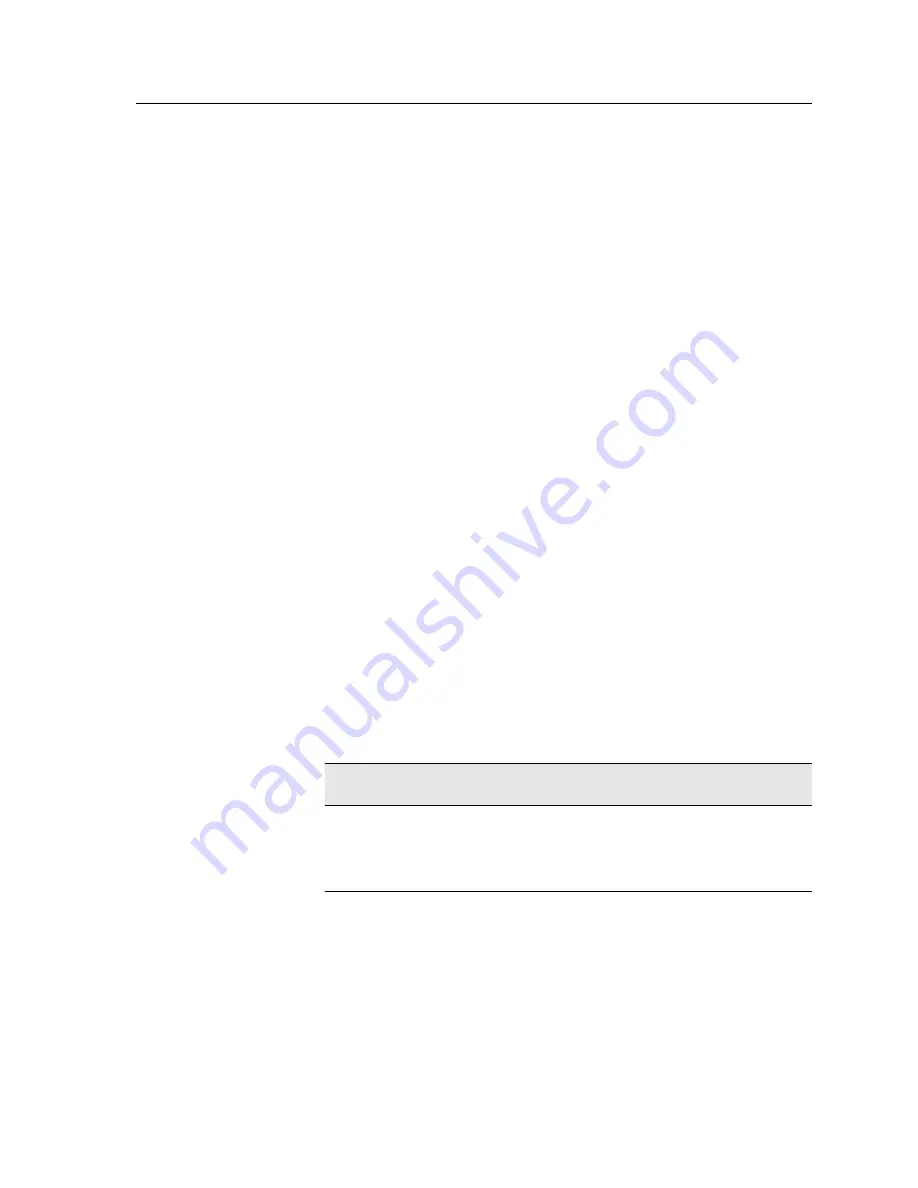
5.
Click
Submit
.
The results of the preflight check are displayed in a Preflight
report.
Viewing and printing a preflight report
The preflight report is a job-related report that provides information
about the status (missing or found) of key job components prior to
printing and enables you to correct your files accordingly.
If more than one preflight check is run on a job, the latest preflight
report overrides the previous one.
1.
In the
Storage
area, right-click your job, and from the menu,
select
Preflight report
.
2.
Click the desired report option—for example,
HiRes
— to see
the results for that option.
3.
(Optional) To print the report, click
.
4.
(Optional) To export the preflight report, perform the following
actions:
a.
Click
Export
and browse to the desired location.
b.
Click
Save
.
5.
Click
Close
.
Preflight report window
The Preflight report window is opened by right-clicking your job
and selecting
Preflight report
.
Preflight options
HiRes
Lists the missing and found high-resolution
images. If wrong links to the high-resolution
images folder exist, these are also listed.
Spot Colors
Lists the missing spot color names (spot
colors that were not found in the spot color
dictionary), and the found spot color names
(spot colors that were found in the spot color
dictionary). The
C
,
M
,
Y
, and
K
columns
display the spot color CMYK equivalents.
Viewing and printing a preflight report
33
Summary of Contents for bizhub PRESS C6000
Page 2: ......
Page 34: ...26 Chapter 4 Printing a file in Windows and Mac OS...
Page 54: ...46 Chapter 6 Managing jobs...
Page 78: ...70 Chapter 7 Managing color...
Page 104: ...96 Chapter 8 Production workflows...
Page 156: ...148 Chapter 12 Setting up your color server...
Page 176: ...168 Chapter 13 Working with color server tools on your computer...
Page 196: ......






























