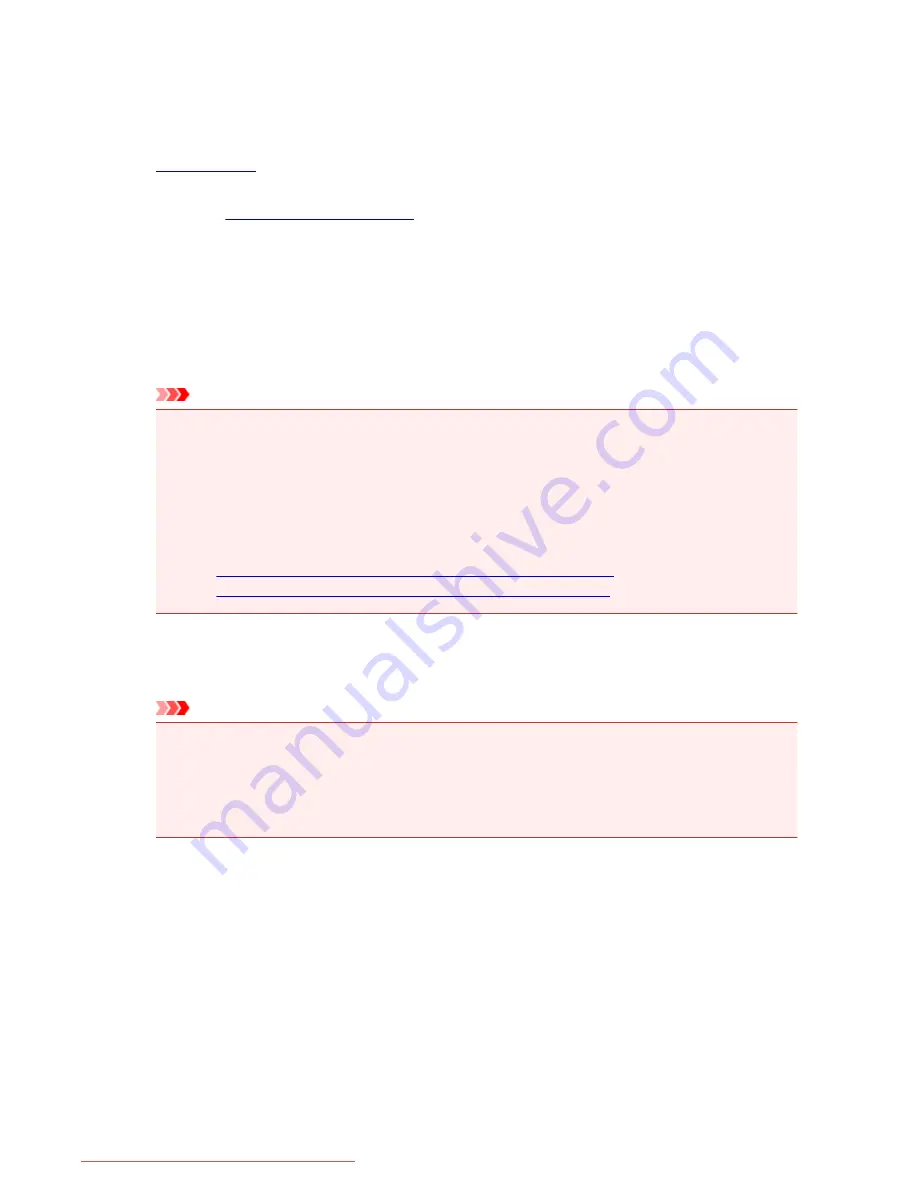
Printing on Postcards
This section describes the procedure for postcard printing.
1.
Load postcard
on the printer
2. Open the
printer driver setup window
3. Select commonly used settings
Display the
Quick Setup
tab, and for
Commonly Used Settings
, select
Standard
.
4. Select the media type
For
Media Type
, select
Hagaki A
,
Ink Jet Hagaki
,
Hagaki K
, or
Hagaki
.
Important
• This printer cannot print on postcards that have photos or stickers attached.
• When printing on each side of a postcard separately, you will get cleaner printing if you print the
message side first and then print the address side.
• The paper settings on the printer driver and the cassette paper information to register on the
printer are different, depending on whether you are printing on the address side or the message
side. For details about the cassette paper information to be registered on the printer, see the
following:
•
Paper Settings on the Printer Driver and the Printer (Media Type)
•
Paper Settings on the Printer Driver and the Printer (Paper Size)
5. Select the paper size
For
Printer Paper Size
, select
Hagaki 100x148mm
or
Hagaki 2 200x148mm
.
Important
• Return postcards can be used only when you print them from the computer.
• When printing a return postcard, always set the paper size to
Hagaki 2 200x148mm
from your
application software or the printer driver.
• Do not fold the return postcard. If a crease is formed, the printer will not be able to feed the
postcard properly, and this condition will cause line shifts or a paper jam.
6. Set the print orientation
To print the address horizontally, set
Orientation
to
Landscape
.
7. Select the print quality
For
Print Quality
, select
High
or
Standard
, whichever best suits the purpose.
8. Complete the setup
Click
OK
.
When you execute printing, the data will be printed onto the postcard.
429
Downloaded from ManualsPrinter.com Manuals
Summary of Contents for MB5300 series
Page 90: ...90 Downloaded from ManualsPrinter com Manuals ...
Page 139: ...139 Downloaded from ManualsPrinter com Manuals ...
Page 446: ...Adjusting Intensity Adjusting Contrast 446 Downloaded from ManualsPrinter com Manuals ...
Page 533: ...Device user settings 533 Downloaded from ManualsPrinter com Manuals ...
Page 566: ...See Two Sided Copying for two sided copying 566 Downloaded from ManualsPrinter com Manuals ...
Page 678: ...678 Downloaded from ManualsPrinter com Manuals ...
Page 701: ...Related Topic Scanning in Basic Mode 701 Downloaded from ManualsPrinter com Manuals ...
















































