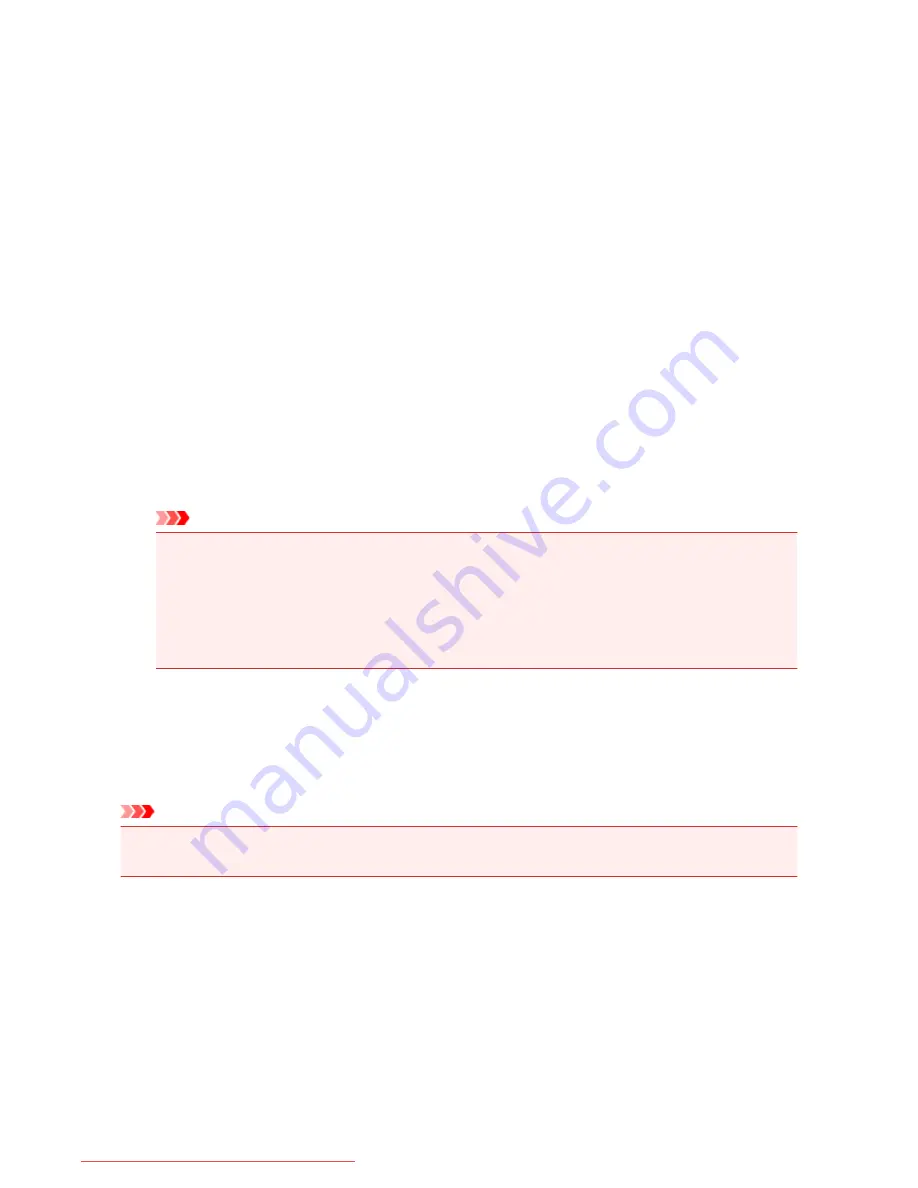
Deleting the Unnecessary MP Drivers
The MP Drivers which you no longer use can be deleted.
When deleting the MP Drivers, first exit all programs that are running.
The procedure to delete the unnecessary MP Drivers is as follows:
1. Start the uninstaller
• If you are using Windows 8.1 or Windows 8, from the Desktop charms, select
Settings
->
Control
Panel
->
Programs
->
Programs and Features
.
From the program list, select "XXX MP Drivers" (where "XXX" is your model name) and then click
Uninstall
.
• If you are using Windows 7 or Windows Vista, select
Start
menu ->
Control Panel
->
Programs
-
>
Programs and Features
.
From the program list, select "XXX MP Drivers" (where "XXX" is your model name) and then click
Uninstall
.
• If you are using Windows XP, select
Start
menu ->
Control Panel
->
Add or Remove Programs
.
From the program list, select "XXX MP Drivers" (where "XXX" is your model name) and then click
Remove
.
The confirmation window for uninstalling the model appears.
Important
• In Windows 8.1, Windows 8, Windows 7, or Windows Vista, a confirmation/warning dialog box
may appear when starting, installing or uninstalling software.
This dialog box appears when administrative rights are required to perform a task.
When you are logged on to an administrator account, click
Yes
(or
Continue
,
Allow
) to continue.
Some applications require an administrator account to continue. In such cases, switch to an
administrator account, and restart the operation from the beginning.
2. Execute the uninstaller
Click
Execute
. When the confirmation message appears, click
Yes
.
When all the files have been deleted, click
Complete
.
The deletion of the MP Drivers is complete.
Important
• Printer driver, XPS printer driver, ScanGear (scanner driver), and fax driver will be deleted when you
uninstall the MP Drivers.
522
Downloaded from ManualsPrinter.com Manuals
Summary of Contents for MB5300 series
Page 90: ...90 Downloaded from ManualsPrinter com Manuals ...
Page 139: ...139 Downloaded from ManualsPrinter com Manuals ...
Page 446: ...Adjusting Intensity Adjusting Contrast 446 Downloaded from ManualsPrinter com Manuals ...
Page 533: ...Device user settings 533 Downloaded from ManualsPrinter com Manuals ...
Page 566: ...See Two Sided Copying for two sided copying 566 Downloaded from ManualsPrinter com Manuals ...
Page 678: ...678 Downloaded from ManualsPrinter com Manuals ...
Page 701: ...Related Topic Scanning in Basic Mode 701 Downloaded from ManualsPrinter com Manuals ...






























