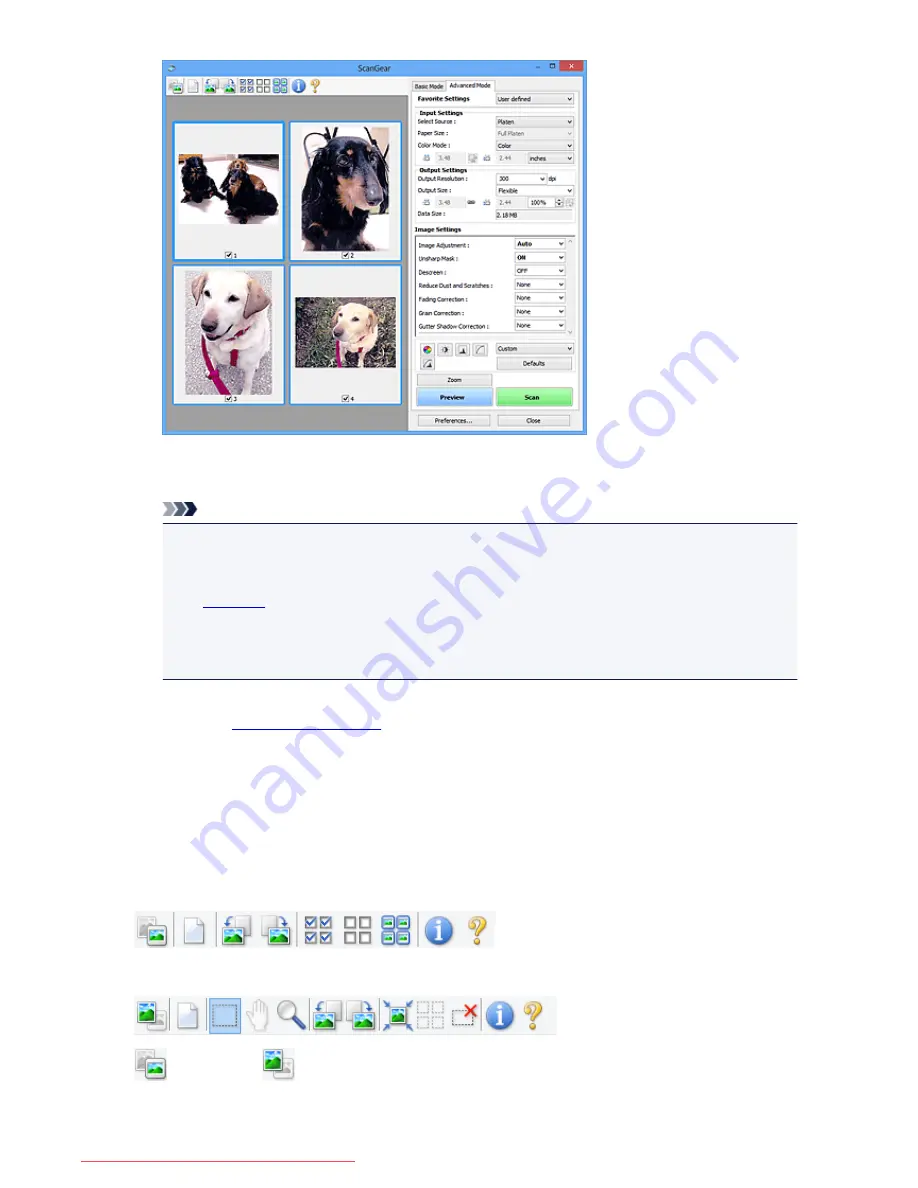
Scan
Starts scanning.
Note
• When scanning starts, the progress will be displayed. Click
Cancel
to cancel the scan.
• When scanning is completed, a dialog box prompting you to select the next action may appear.
Follow the prompt to complete. For details, refer to
Status of ScanGear dialog after scanning
in
Scan
Tab
(
Preferences
dialog box).
• It will take time to process the images if the total size of the scanned images exceeds a certain
size. In that case, a warning message appears; it is recommended that you reduce the total size.
To continue, scan in whole image view.
Preferences...
Opens the
Preferences
dialog box
in which you can make scan/preview settings.
Close
Closes ScanGear (scanner driver).
(2) Toolbar
You can adjust or rotate preview images. The buttons displayed on the Toolbar vary by view.
In thumbnail view:
In whole image view:
(Thumbnail) /
(Whole Image)
Switches the view in the Preview area.
704
Downloaded from ManualsPrinter.com Manuals
Summary of Contents for MB5300 series
Page 90: ...90 Downloaded from ManualsPrinter com Manuals ...
Page 139: ...139 Downloaded from ManualsPrinter com Manuals ...
Page 446: ...Adjusting Intensity Adjusting Contrast 446 Downloaded from ManualsPrinter com Manuals ...
Page 533: ...Device user settings 533 Downloaded from ManualsPrinter com Manuals ...
Page 566: ...See Two Sided Copying for two sided copying 566 Downloaded from ManualsPrinter com Manuals ...
Page 678: ...678 Downloaded from ManualsPrinter com Manuals ...
Page 701: ...Related Topic Scanning in Basic Mode 701 Downloaded from ManualsPrinter com Manuals ...






























