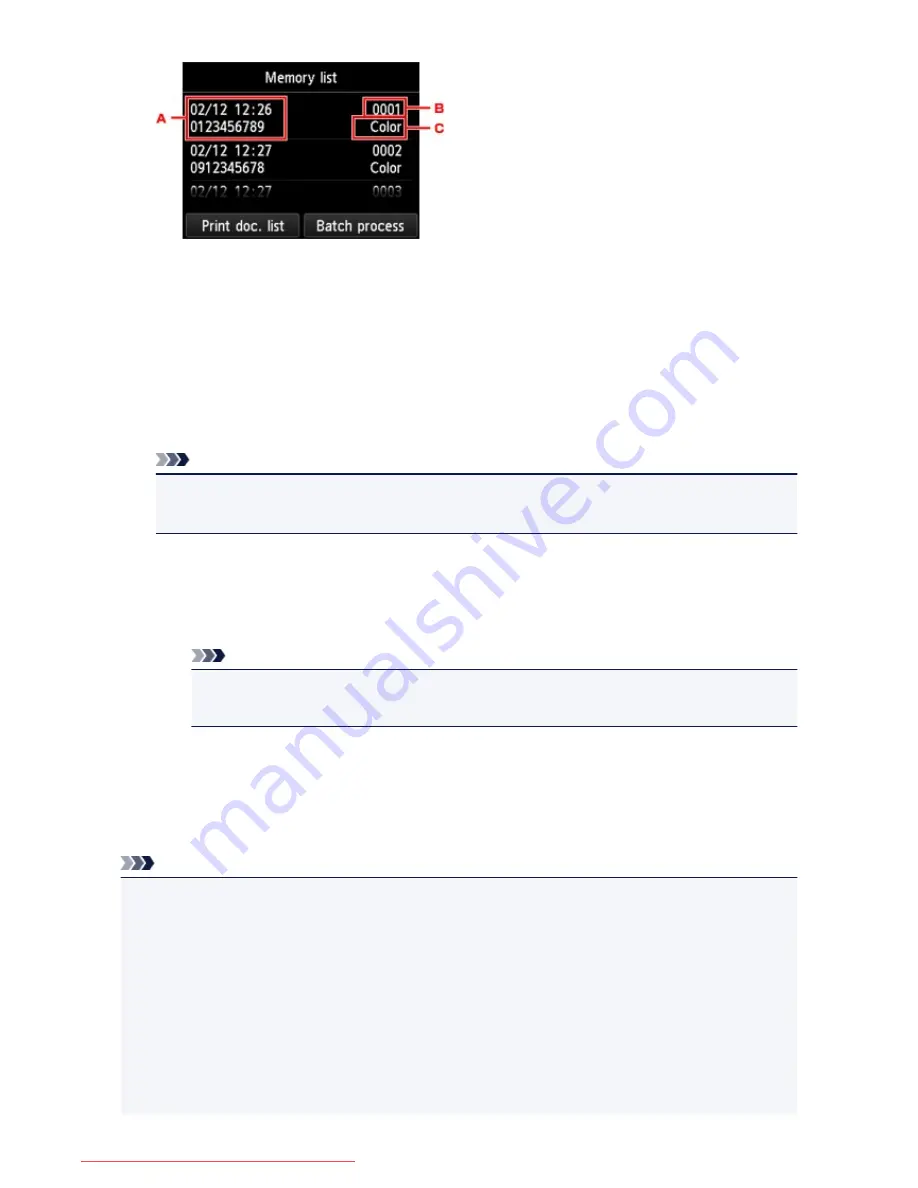
A. Date and time of transaction and fax/telephone number
B. Transaction number (TX/RX NO.)
A transaction number from "0001" to "4999" indicates a document being sent.
A transaction number from "5001" to "9999" indicates a document being received.
C. Color information
Color
is displayed for color transmission/reception. Nothing is displayed for black & white
transmission/reception.
Note
• If no document is stored in the machine's memory,
There is no document in memory.
is
displayed. Tap
OK
to return to the previous screen.
6. Select a save menu.
• To specify a document to save on the USB flash drive:
Select a document to save on the
Memory list
screen, tap
Save specified document
.
Note
• If the specified document is not stored in the machine's memory,
There is no document that
can be saved.
is displayed. Tap
OK
to return to the previous screen.
Tap
USB flash drive
as the destination. The specified document is saved on the USB flash drive.
• To save all the received documents stored in the machine's memory on the USB flash drive:
Tap
Batch process
then tap
Save all RX documents
.
Tap
USB flash drive
as the destination. All documents are saved on the USB flash drive.
Note
• You can save up to 250 pages of fax as one PDF file.
• You can save up to 2000 PDF files on a USB flash drive.
• Faxes are saved according to the order of the transaction number when
Save all RX documents
is
selected.
• If the USB flash drive is removed or becomes full while saving faxes is in progress, the error message is
displayed on the touch screen. Tap
OK
to dismiss the error.
• The folder and file name of faxes saved on the USB flash drive is as follows:
• Folder name: CANON_SC\FAXDOC\0001
• File name (file extension: PDF): Running numbers, starting from FAX_0001
885
Downloaded from ManualsPrinter.com Manuals
Summary of Contents for MB5300 series
Page 90: ...90 Downloaded from ManualsPrinter com Manuals ...
Page 139: ...139 Downloaded from ManualsPrinter com Manuals ...
Page 446: ...Adjusting Intensity Adjusting Contrast 446 Downloaded from ManualsPrinter com Manuals ...
Page 533: ...Device user settings 533 Downloaded from ManualsPrinter com Manuals ...
Page 566: ...See Two Sided Copying for two sided copying 566 Downloaded from ManualsPrinter com Manuals ...
Page 678: ...678 Downloaded from ManualsPrinter com Manuals ...
Page 701: ...Related Topic Scanning in Basic Mode 701 Downloaded from ManualsPrinter com Manuals ...
















































