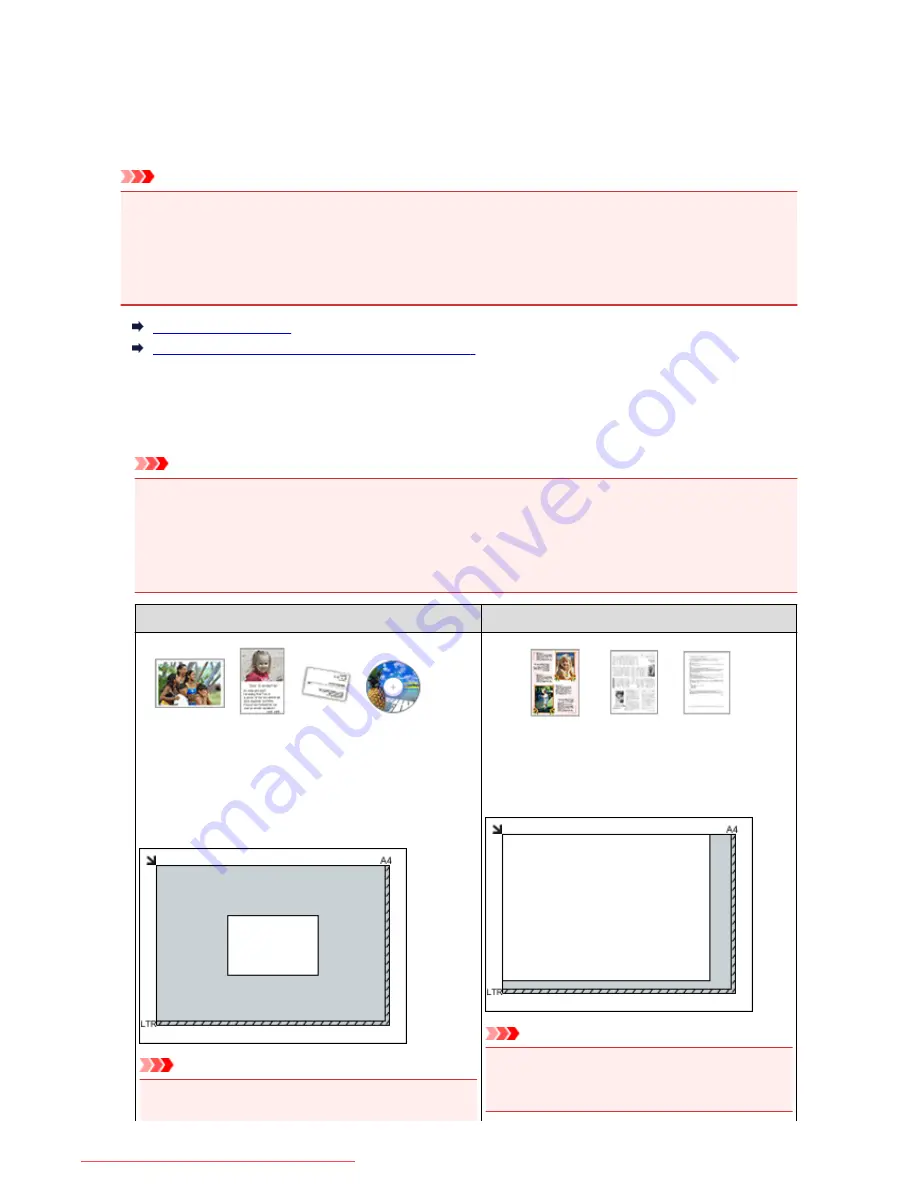
Placing Items (When Scanning from a Computer)
Learn how to place items on the platen or ADF (Auto Document Feeder) of your scanner or printer. Place
items correctly according to the type of item to be scanned. Otherwise, items may not be scanned correctly.
Important
• Do not place objects on the document cover. When you open the document cover, the objects may fall
into your scanner or printer, resulting in malfunction.
• Close the document cover when scanning.
• Do not touch the operation panel buttons or LCD (Liquid Crystal Display) when opening/closing the
document cover. May result in unintended operation.
Placing Items (Platen)
Placing Documents (ADF (Auto Document Feeder))
Placing Items (Platen)
Place items as described below to scan by detecting the item type or size automatically.
Important
• When scanning by specifying the paper size in IJ Scan Utility or ScanGear (scanner driver), align an
upper corner of the item with the corner at the arrow (alignment mark) of the platen.
• Photos that have been cut to various shapes and items smaller than 1.2 inches (3 cm) square cannot
be cropped accurately when scanning.
• Reflective disc labels may not be scanned as expected.
For Photos, Postcards, Business Cards, or BD/DVD/CD
For Magazines, Newspapers, or Documents
Placing a Single Item:
Place the item face-down on the platen, with 0.4 inch (1 cm)
or more space between the edges (diagonally striped area)
of the platen and the item. Portions placed on the
diagonally striped area cannot be scanned.
Important
• Large items (such as A4 size photos) that cannot be
placed away from the edges/arrow (alignment mark) of
Place the item face-down on the platen and align an
upper corner of the item with the corner at the arrow
(alignment mark) of the platen. Portions placed on the
diagonally striped area cannot be scanned.
Important
• Refer to "Loading Originals" for your model from
Home of the
Online Manual
for details on the
portions in which items cannot be scanned.
731
Downloaded from ManualsPrinter.com Manuals
Summary of Contents for MB5300 series
Page 90: ...90 Downloaded from ManualsPrinter com Manuals ...
Page 139: ...139 Downloaded from ManualsPrinter com Manuals ...
Page 446: ...Adjusting Intensity Adjusting Contrast 446 Downloaded from ManualsPrinter com Manuals ...
Page 533: ...Device user settings 533 Downloaded from ManualsPrinter com Manuals ...
Page 566: ...See Two Sided Copying for two sided copying 566 Downloaded from ManualsPrinter com Manuals ...
Page 678: ...678 Downloaded from ManualsPrinter com Manuals ...
Page 701: ...Related Topic Scanning in Basic Mode 701 Downloaded from ManualsPrinter com Manuals ...






























