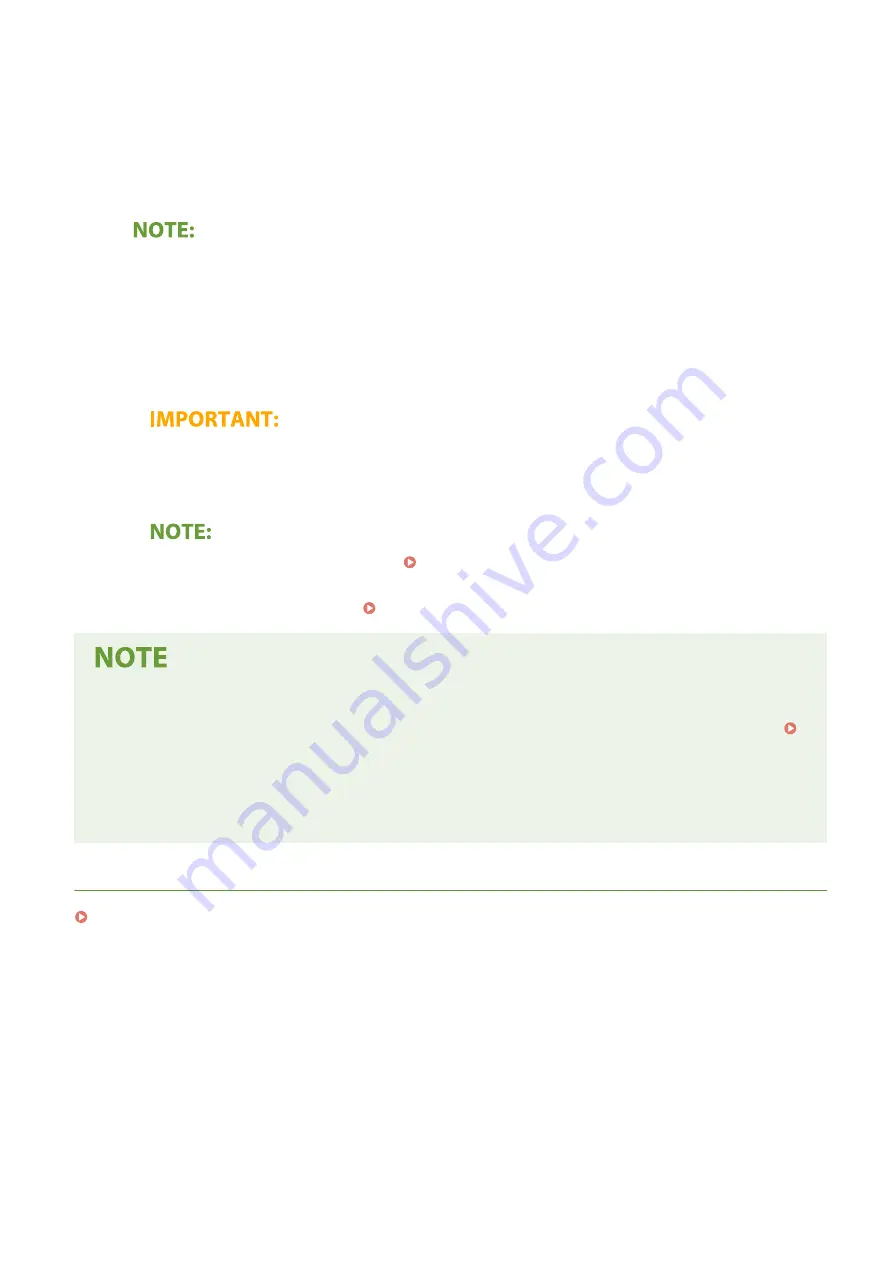
3
Enter the network key that you have written down.
●
Enter the network key, and select <Apply>.
8
Select <Yes>.
If an error message is displayed during setup
●
Select <Close>, check whether the specified settings are correct, and return to step 5.
9
Wait until message <Connected.> is displayed.
➠
Wait several minutes until the IP address and other items are set automatically.
Signal strength
●
When more than one wireless router is available for connection, the machine connects to the device
with the strongest signal. Signal strength is measured using RSSI (Received Signal Strength Indication).
●
You can set the IP address manually. Setting IP Addresses(P. 31)
●
On the touch panel model, while the machine is connected to the wireless LAN, the Wi-Fi icon is
displayed in the Home screen. Home Screen(P. 111)
Reducing power consumption
●
You can set the machine to enter <Power Save Mode> based on signals emitted from the wireless router.
<Power Save Mode>(P. 363)
If the IP address of the machine has changed
●
In a DHCP environment, the IP address of the machine may be changed automatically. If this happens, the
connection is maintained as long as the machine and the computer belong to the same subnet.
LINKS
Connecting to a Wireless LAN(P. 18)
Setting Up
29
Summary of Contents for imageCLASS MF269dw
Page 1: ...MF269dw MF267dw MF264dw User s Guide USRMA 3285 00 2018 07 en Copyright CANON INC 2018 ...
Page 51: ...LINKS Configuring Printer Ports P 45 Setting Up 44 ...
Page 58: ...Printing from a Computer P 223 Setting Up 51 ...
Page 121: ...Setting Menu List P 360 LINKS Customizing the Home Screen P 152 Basic Operations 114 ...
Page 179: ...Making ID Card Copies P 189 Making Passport Copy P 190 Copying 172 ...
Page 185: ...LINKS Basic Copy Operations P 173 Copying 178 ...
Page 190: ...LINKS Basic Copy Operations P 173 Copying 183 ...
Page 198: ...LINKS Basic Copy Operations P 173 Copying 191 ...
Page 269: ...LINKS Using ScanGear MF P 263 Scanning 262 ...
Page 290: ...6 Click Fax Fax sending starts Linking with Mobile Devices 283 ...
Page 329: ...Managing the Machine 322 ...
Page 349: ...LINKS Remote UI Screen P 335 Managing the Machine 342 ...
Page 351: ...5 Click Edit 6 Specify the required settings 7 Click OK Managing the Machine 344 ...
Page 360: ...Managing the Machine 353 ...
Page 470: ... When replacing drum cartridge see Replacing the Drum Cartridge P 448 Maintenance 463 ...
Page 473: ...Troubleshooting 466 ...
Page 591: ... 16 JPEG this software is based in part on the work of the Independent JPEG Group ...






























