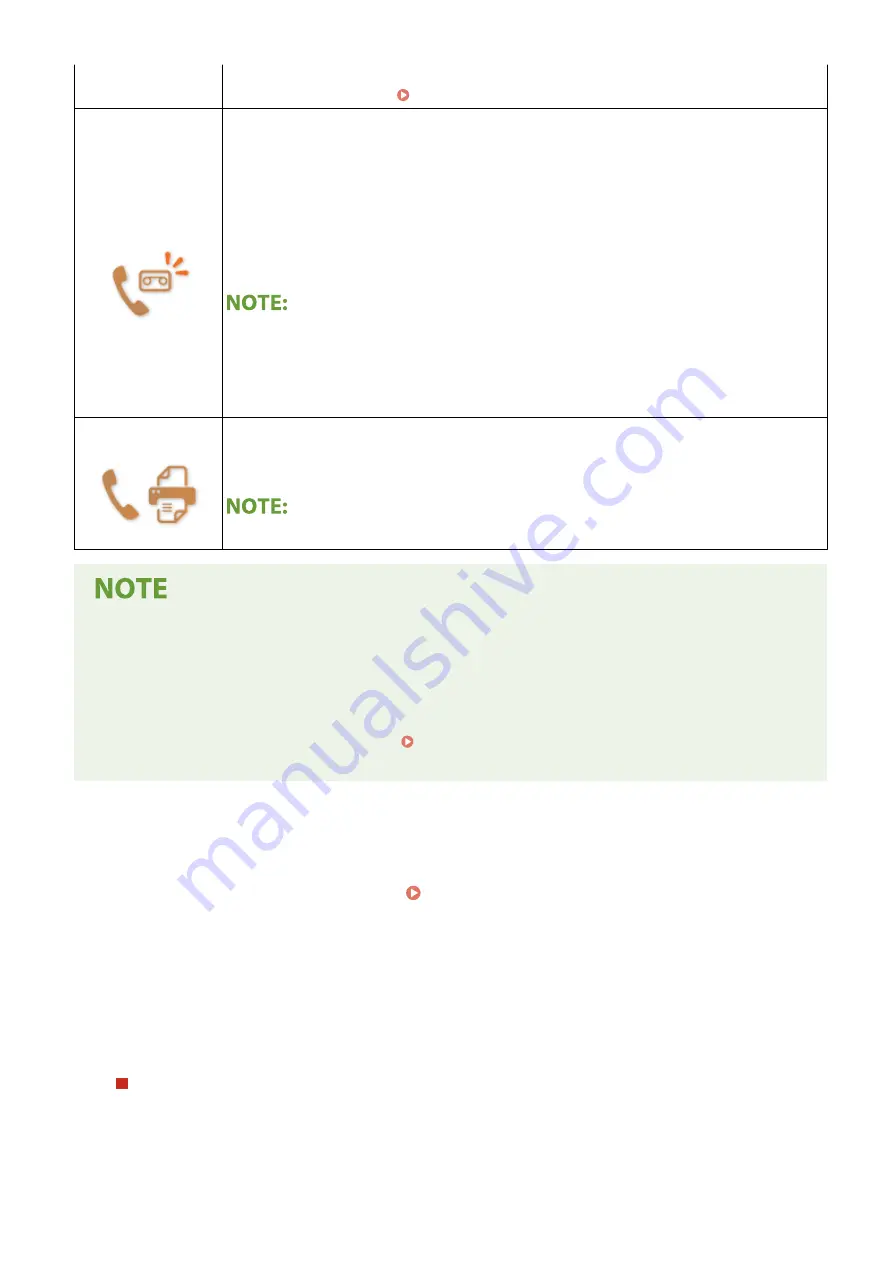
●
You can set the machine to automatically receive faxes when an incoming call rings within
a specified timeframe. <Switch to Auto RX>(P. 396)
<Answering
Machine>
When the call is a fax
After an incoming call rings, the machine receives the fax automatically.
When the call is a telephone call
The answering machine activates, enabling the caller to leave a message. If you pick up the
handset before the answering machine starts recording a message, you can talk with the
caller.
●
You need to connect your answering machine to the machine beforehand.
●
Set the answering machine to answer after a few rings.
●
We recommend that you add approximately 4 seconds of silence at the beginning of the
message or set the maximum recording time to 20 seconds.
<Net Switch>
The machine distinguishes between fax and telephone calls. This mode is only available for
certain countries and requires a subscription to a network switch service.
●
You need to connect your telephone or the optional handset to the machine beforehand.
●
Depending on the type of telephone connected to it, the machine may not be able to send or receive faxes
properly.
●
If you are connecting an external telephone with fax functions, set the telephone to not receive faxes
automatically.
●
If you pick up the telephone handset and hear a beep, the call is a fax. You can receive the fax just by using
the telephone to enter a specific ID number. Using a Telephone to Receive Faxes (Remote Reception)
(P. 205)
◼
Setting Up the Machine to Receive Faxes
1
Select <Fax> in the Home screen. Home Screen(P. 111)
2
Select <RX Mode>.
3
Select the receiving method.
When selecting <Fax/Tel (Auto Switch)>
Specify the following three settings as necessary. When the setting is complete, select <Apply>.
Faxing
204
Summary of Contents for imageCLASS MF269dw
Page 1: ...MF269dw MF267dw MF264dw User s Guide USRMA 3285 00 2018 07 en Copyright CANON INC 2018 ...
Page 51: ...LINKS Configuring Printer Ports P 45 Setting Up 44 ...
Page 58: ...Printing from a Computer P 223 Setting Up 51 ...
Page 121: ...Setting Menu List P 360 LINKS Customizing the Home Screen P 152 Basic Operations 114 ...
Page 179: ...Making ID Card Copies P 189 Making Passport Copy P 190 Copying 172 ...
Page 185: ...LINKS Basic Copy Operations P 173 Copying 178 ...
Page 190: ...LINKS Basic Copy Operations P 173 Copying 183 ...
Page 198: ...LINKS Basic Copy Operations P 173 Copying 191 ...
Page 269: ...LINKS Using ScanGear MF P 263 Scanning 262 ...
Page 290: ...6 Click Fax Fax sending starts Linking with Mobile Devices 283 ...
Page 329: ...Managing the Machine 322 ...
Page 349: ...LINKS Remote UI Screen P 335 Managing the Machine 342 ...
Page 351: ...5 Click Edit 6 Specify the required settings 7 Click OK Managing the Machine 344 ...
Page 360: ...Managing the Machine 353 ...
Page 470: ... When replacing drum cartridge see Replacing the Drum Cartridge P 448 Maintenance 463 ...
Page 473: ...Troubleshooting 466 ...
Page 591: ... 16 JPEG this software is based in part on the work of the Independent JPEG Group ...






























