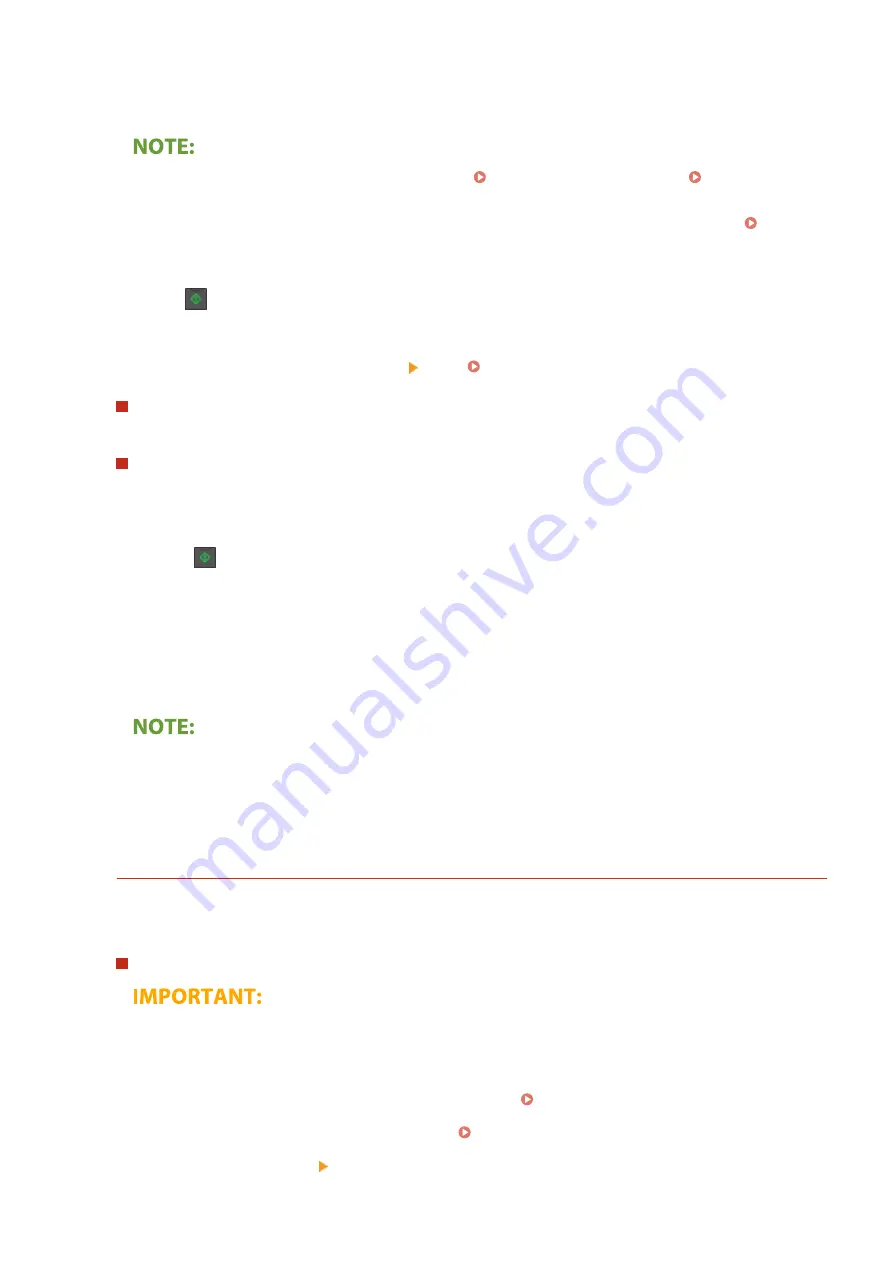
<Calendar Type>
Select for originals whose images on the front and back sides face in opposite directions.
●
For information about other scan settings, see Scanning Clearly(P. 250) or Adjusting Balance
between File Size and Image Quality(P. 255) .
●
For e-mail, you can specify the subject, message, reply-to address, and priority as necessary. Specifying
E-Mail Settings(P. 258)
7
Press
.
➠
Scanning of the original starts.
●
If you want to cancel, select <Cancel> <Yes>. Canceling Sending Documents(P. 246)
When placing originals in the feeder in step 1
When scanning is complete, the sending/saving process starts.
When placing originals on the platen glass in step 1
When scanning is complete, follow the procedure below (except if you selected JPEG as a file format).
1
If there are additional pages of originals to be scanned, place the next original on the platen glass, and
press
.
●
Repeat this step until you finish scanning all of the pages.
●
When there is only one page to be scanned, proceed to the next step.
2
Select <Start TX>.
➠
The sending/saving process starts.
File name of the sent document
●
The file name of a sent document is automatically assigned based on the following format: communication
management number (four digits)_sent date and time_document number (three digits).file extension
name.
If an E-Mail Send Error Occurs
Error notifications are sometimes sent to the e-mail address set to the machine. If you leave it as-is, it may
result in an insufficient remaining capacity of mailbox depending on your mail server. It is recommended that
you clear the mailbox periodically.
To clear the mailbox
●
When the mailbox is cleared, all e-mail in the server mailbox is deleted. When you specify the e-mail
account that you use usually, you should first check whether any e-mail in the mailbox needs to be kept.
1
Start the Remote UI and log in to System Manager Mode. Starting Remote UI(P. 334)
2
Click [Settings/Registration] on the Portal page. Remote UI Screen(P. 335)
3
Select [Network Settings] [E-Mail Settings].
Scanning
244
Summary of Contents for imageCLASS MF269dw
Page 1: ...MF269dw MF267dw MF264dw User s Guide USRMA 3285 00 2018 07 en Copyright CANON INC 2018 ...
Page 51: ...LINKS Configuring Printer Ports P 45 Setting Up 44 ...
Page 58: ...Printing from a Computer P 223 Setting Up 51 ...
Page 121: ...Setting Menu List P 360 LINKS Customizing the Home Screen P 152 Basic Operations 114 ...
Page 179: ...Making ID Card Copies P 189 Making Passport Copy P 190 Copying 172 ...
Page 185: ...LINKS Basic Copy Operations P 173 Copying 178 ...
Page 190: ...LINKS Basic Copy Operations P 173 Copying 183 ...
Page 198: ...LINKS Basic Copy Operations P 173 Copying 191 ...
Page 269: ...LINKS Using ScanGear MF P 263 Scanning 262 ...
Page 290: ...6 Click Fax Fax sending starts Linking with Mobile Devices 283 ...
Page 329: ...Managing the Machine 322 ...
Page 349: ...LINKS Remote UI Screen P 335 Managing the Machine 342 ...
Page 351: ...5 Click Edit 6 Specify the required settings 7 Click OK Managing the Machine 344 ...
Page 360: ...Managing the Machine 353 ...
Page 470: ... When replacing drum cartridge see Replacing the Drum Cartridge P 448 Maintenance 463 ...
Page 473: ...Troubleshooting 466 ...
Page 591: ... 16 JPEG this software is based in part on the work of the Independent JPEG Group ...






























