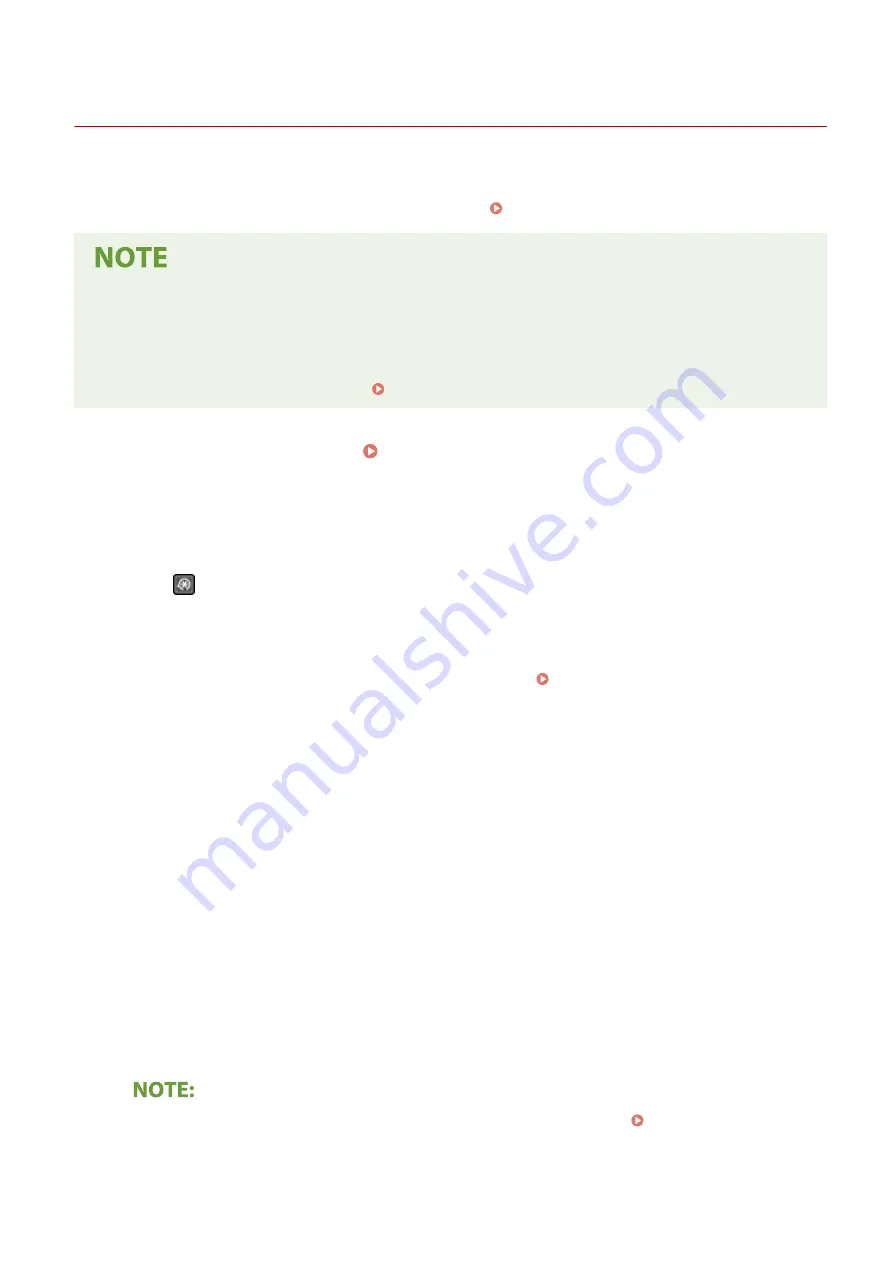
Setting Up Connection by Selecting a Wireless Router
2KUS-00E
You can search the wireless routers (or access points) available for connection and select one from the display of the
machine. For the network key, enter a WEP key or PSK. Before selecting a wireless router, check and write down the
required setup information, including the SSID and network key ( Checking the SSID and Network Key(P. 30) ).
Security settings
●
If the wireless connection is set up by selecting a wireless router, the WEP authentication method is set to
<Open System> or the WPA/WPA2 encryption method is set to <Auto> (AES-CCMP or TKIP). If you want to
select <Shared Key> for WEP authentication or <AES-CCMP> for WPA/WPA2 encryption, you need to set up
the connection using <Enter Manually>. Setting Up Connection by Specifying Detailed Settings(P. 27)
1
Display the <Menu> screen. Home Screen(P. 111)
Touch Panel Model
Select <Menu> in the Home screen.
5 Lines LCD Model
Press
.
2
Select <Network Settings>.
●
If the screen for entering a PIN appears, enter the correct PIN. Setting the System Manager PIN(P. 292)
3
Select <Wireless LAN Settings>.
●
If the <Do you want to enable the wireless LAN?>/<Enable the wireless LAN?> message is displayed, select
<Yes>.
●
If the <Direct Connection will be terminated. Is it OK?> message is displayed, select <Yes>.
4
Read the message that is displayed, and select <OK>.
5
Select <SSID Settings>.
6
Select <Select Access Point>.
➠
The machine starts searching for available wireless routers.
●
If a message is displayed telling that access point cannot be found, see Countermeasures for Each
Message(P. 492) .
Setting Up
24
Summary of Contents for imageCLASS MF269dw
Page 1: ...MF269dw MF267dw MF264dw User s Guide USRMA 3285 00 2018 07 en Copyright CANON INC 2018 ...
Page 51: ...LINKS Configuring Printer Ports P 45 Setting Up 44 ...
Page 58: ...Printing from a Computer P 223 Setting Up 51 ...
Page 121: ...Setting Menu List P 360 LINKS Customizing the Home Screen P 152 Basic Operations 114 ...
Page 179: ...Making ID Card Copies P 189 Making Passport Copy P 190 Copying 172 ...
Page 185: ...LINKS Basic Copy Operations P 173 Copying 178 ...
Page 190: ...LINKS Basic Copy Operations P 173 Copying 183 ...
Page 198: ...LINKS Basic Copy Operations P 173 Copying 191 ...
Page 269: ...LINKS Using ScanGear MF P 263 Scanning 262 ...
Page 290: ...6 Click Fax Fax sending starts Linking with Mobile Devices 283 ...
Page 329: ...Managing the Machine 322 ...
Page 349: ...LINKS Remote UI Screen P 335 Managing the Machine 342 ...
Page 351: ...5 Click Edit 6 Specify the required settings 7 Click OK Managing the Machine 344 ...
Page 360: ...Managing the Machine 353 ...
Page 470: ... When replacing drum cartridge see Replacing the Drum Cartridge P 448 Maintenance 463 ...
Page 473: ...Troubleshooting 466 ...
Page 591: ... 16 JPEG this software is based in part on the work of the Independent JPEG Group ...






























