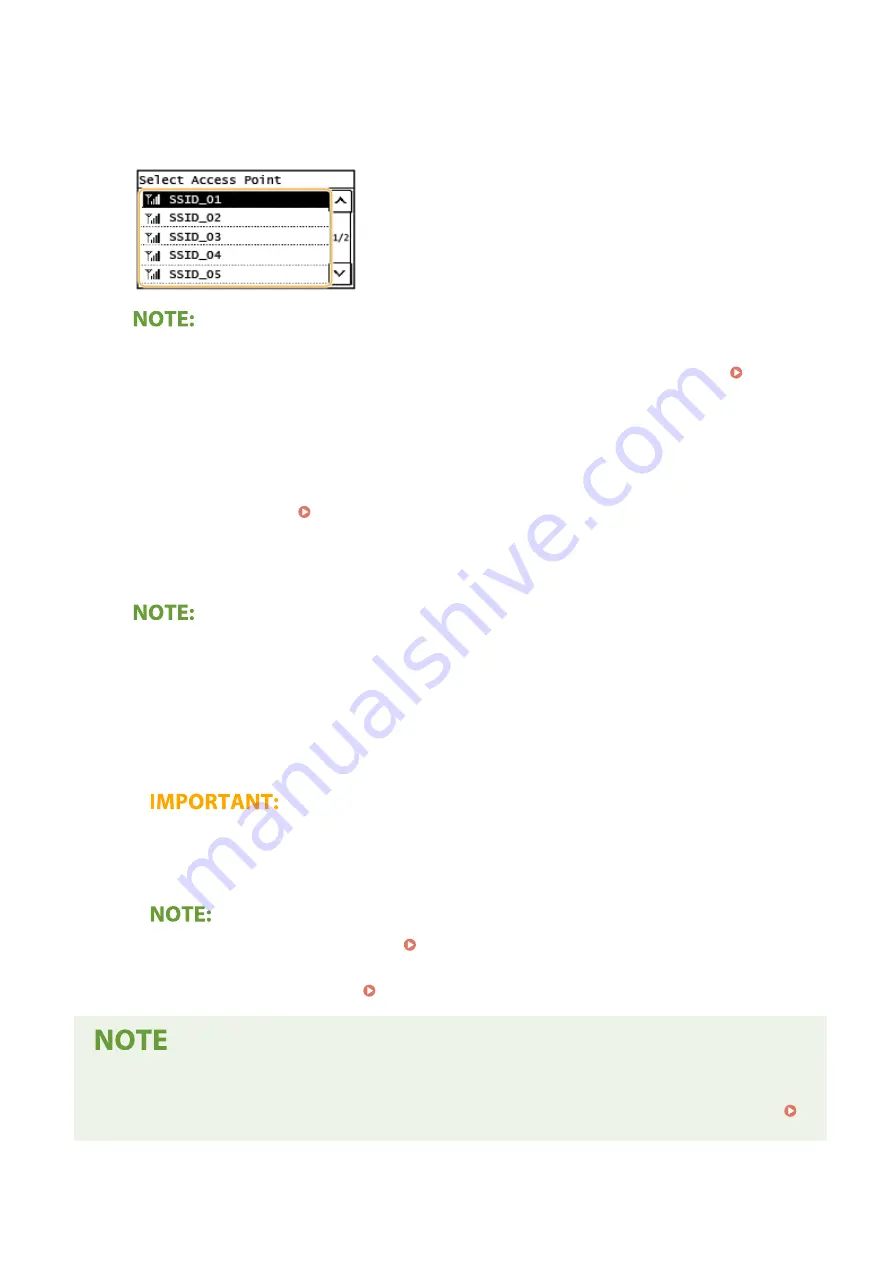
7
Select a wireless LAN router.
●
Select the router whose SSID matches the one that you have written down.
If your wireless router is not found
●
Check whether the machine is properly installed and ready to connect to the network. Installation/
Settings Problems(P. 468)
8
Enter the network key that you have written down.
●
Enter the network key, and select <Apply>.
●
On how to enter text, see Entering Text(P. 123) .
9
Select <Yes>.
If an error message is displayed during setup
●
Select <Close>, check whether the network key is correct, and return to step 5.
10
Wait until message <Connected.> is displayed.
➠
Wait several minutes until the IP address and other items are set automatically.
Signal strength
●
When more than one wireless router is available for connection, the machine connects to the device
with the strongest signal. Signal strength is measured using RSSI (Received Signal Strength Indication).
●
You can set the IP address manually. Setting IP Addresses(P. 31)
●
On the touch panel model, while the machine is connected to the wireless LAN, the Wi-Fi icon is
displayed in the Home screen. Home Screen(P. 111)
Reducing power consumption
●
You can set the machine to enter <Power Save Mode> based on signals emitted from the wireless router.
<Power Save Mode>(P. 363)
Setting Up
25
Summary of Contents for imageCLASS MF269dw
Page 1: ...MF269dw MF267dw MF264dw User s Guide USRMA 3285 00 2018 07 en Copyright CANON INC 2018 ...
Page 51: ...LINKS Configuring Printer Ports P 45 Setting Up 44 ...
Page 58: ...Printing from a Computer P 223 Setting Up 51 ...
Page 121: ...Setting Menu List P 360 LINKS Customizing the Home Screen P 152 Basic Operations 114 ...
Page 179: ...Making ID Card Copies P 189 Making Passport Copy P 190 Copying 172 ...
Page 185: ...LINKS Basic Copy Operations P 173 Copying 178 ...
Page 190: ...LINKS Basic Copy Operations P 173 Copying 183 ...
Page 198: ...LINKS Basic Copy Operations P 173 Copying 191 ...
Page 269: ...LINKS Using ScanGear MF P 263 Scanning 262 ...
Page 290: ...6 Click Fax Fax sending starts Linking with Mobile Devices 283 ...
Page 329: ...Managing the Machine 322 ...
Page 349: ...LINKS Remote UI Screen P 335 Managing the Machine 342 ...
Page 351: ...5 Click Edit 6 Specify the required settings 7 Click OK Managing the Machine 344 ...
Page 360: ...Managing the Machine 353 ...
Page 470: ... When replacing drum cartridge see Replacing the Drum Cartridge P 448 Maintenance 463 ...
Page 473: ...Troubleshooting 466 ...
Page 591: ... 16 JPEG this software is based in part on the work of the Independent JPEG Group ...






























