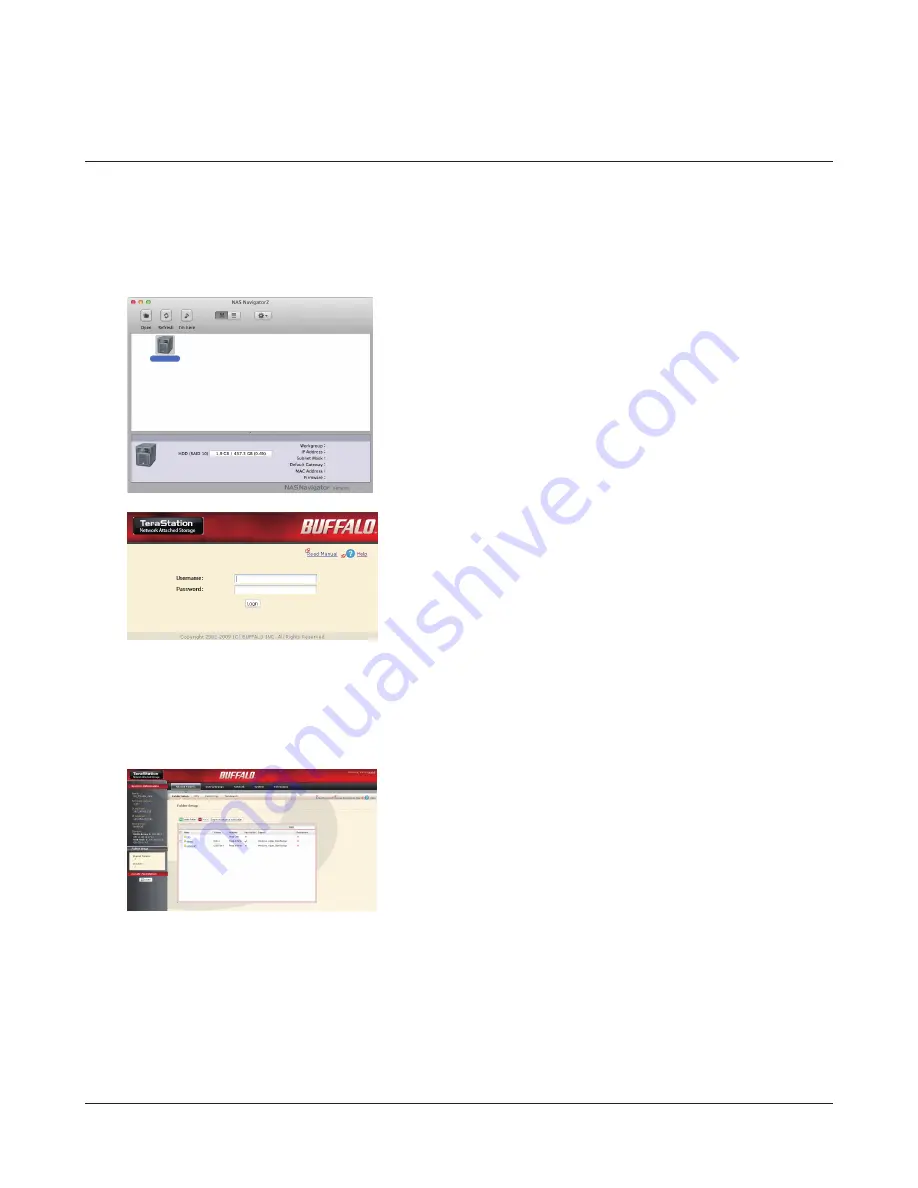
TeraStation User Manual
16
Opening Settings
To confi gure your TeraStation, use Settings from a browser on a computer connected to the same network.
1
Launch NAS Navigator2. For Windows, click the
BUFFALO NAS Navigator2
icon on your desktop. For Mac OS,
double-click the
NAS Navigator2
icon in the Dock.
2
3
Note:
• To login as a guest, type “guest” for the Username, leave the password blank, and click
OK
. Guests can check the
TeraStation’s name, IP address, workgroup, and disk status. Regular users can change their login passwords as well
as check the TeraStation name, IP Address, workgroup, and disk status. Administrator user, “admin” by default, can
confi gure all options.
4
Notes:
• Settings supports Firefox 1.5 or later, Internet Explorer 6.0 with SP2 or later, and Safari 3 or later. It may not display
properly in other browsers.
• Settings may not display correctly in Internet Explorer due to your browser security settings. If this happens, navigate
to
Tools
-
Internet Options
-
Security
on Internet Explorer, and set the Security Settings to
Local intranet
.
Settings is organized by tabs across the top. The following tabs are available.
1
Enter your username and password, and click
Login
.
Initially, use the default username and password:
Username:
admin
Password:
password
2
After you log in, change the password for security.
Right-click the TeraStation icon (on Mac OS, click the icon
while holding down the control key) and select
Settings
from
the menu.
Notes:
• If multiple TeraStations and TeraStations are connected
to the network, multiple icons will be displayed. Click the
correct TeraStation.
• Record the TeraStation’s IP address from the bottom right of
the NAS Navigator2 window.
This is Settings. This page displays the TeraStation’s current
status, including name, IP address, workgroup, and hard disk
settings.






























