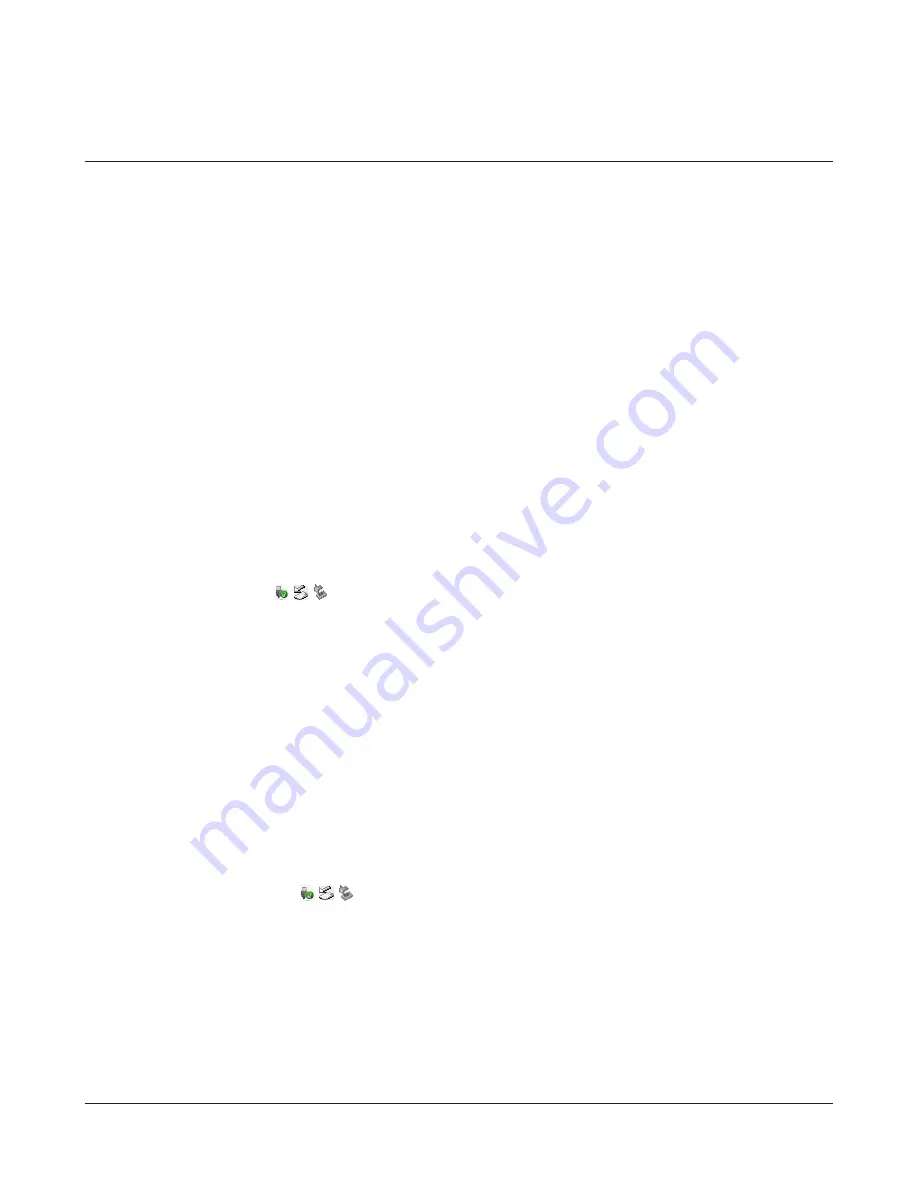
TeraStation User Manual
121
EXT3 Reader
The best format for external USB hard drives attached to the TeraStation is EXT3, a native Linux format, but this format
is not normally supported by Windows. The EXT3 Reader software allows you to ready files from an EXT3 hard drive
directly connected to your Windows PC.
To use EXT3 Reader.
1
Dismount the EXT3-formatted USB hard disk from your TeraStation. Unplug it, then connect it to your Windows
PC.
Notes:
• USB hard drive that includes TurboUSB support will work fine with EXT3 Reader. Disable TurboUSB before using
EXT3 reader, because the two programs do not always play well together.
• EXT3 only recognises the primary partition on the USB hard drive.
• Before connecting the EXT3 hard drive to your PC, it must be properly dismounted from the TeraStation.
• EXT3 volumes created on GUID partitions (GPT) cannot be read by Windows 2000 or Windows XP.
2
Select
Start
-
(All) Programs
-
EXT3 Reader
, -
EXT3 Reader
, and launch EXT3 Reader.
For Windows 8, click the
EXT3 Reader
.
3
Click
Enable
.
4
Right-click on the icon ( , , ) in the task tray and select
USB mass storage device
in the displayed menu.
When the message “you can now safely remove hardware” appears, unplug the drive.
5
After a few seconds, reconnect the USB hard drive to your PC.
6
You can now read data from the hard drive normally. Note that you can only read data, not write, edit, or delete
it.
EXT3 Reader is now working on your PC.
Removal:
To remove the hard drive while disabling the EXT3 reader, use the following procedure.
If you remove it while it is enabled, use only step 3 (step 1, 2 and 4 are not required to be performed).
1
Select
Start
-
(All) Programs
-
EXT3 Reader
-
EXT3 Reader
, and launch EXT3 Reader.
2
Click
Disable
.
3
Right-click on the icon ( , , ) in the task tray, and select
USB mass storage device
in the displayed menu. If
the message “you can now safely remove hardware”, remove it.
4
Restart Windows.
You have disconnected the EXT3 drive from your PC.






























