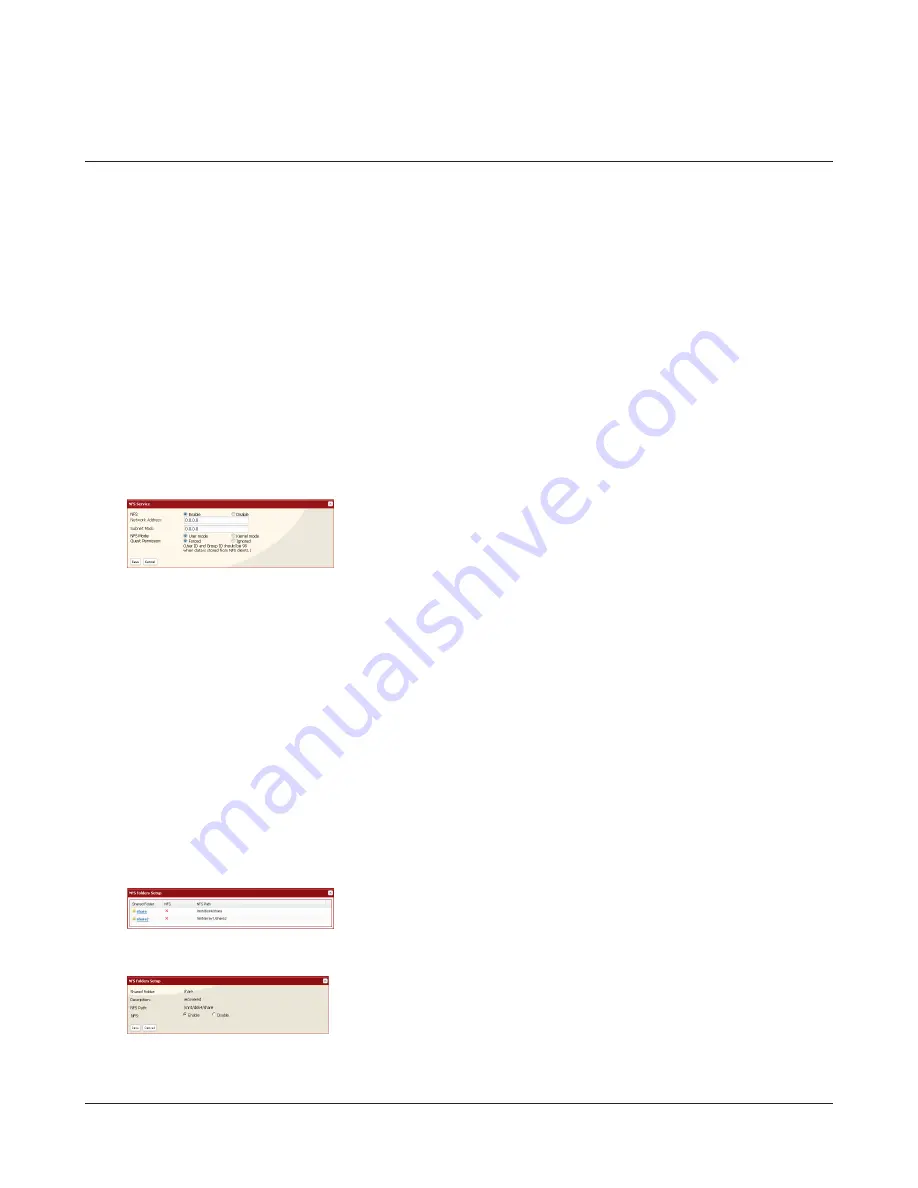
TeraStation User Manual
106
Accessing from a NFS Client
Use the following procedure configure the TeraStation for access from UNIX with NFS.
Note:
This section is for information only. Unix and NFS are not supported by Buffalo. If you choose to configure your
TeraStation this way, it does not void your warranty, but you are on your own for tech support.
Use the following procedure to configure the TeraStation for access with NFS.
Note:
(US purchasers only) Buffalo’s customer support will help configure the NFS settings on your TeraStation, and will
support VMware and Windows clients but will not provide support for configuring your Linux or other UNIX clients.
There are many types of UNIX and the procedures for configuring NFS with them will vary considerably. For help
configuring your Netware, Linux, or other UNIX clients for NFS support, consult each client’s own documentation and
support.
1
In Settings, select
Network
-
NFS
-
NFS Service
, and click
Modify Settings
.
2
Note:
• If you use a public folder of the TeraStation set by NFS as a hard drive for VMware ESX/ESXi, it is required to set
NFS Mode
to
Kernel mode
in order to use it (It is set to
User mode
by default).
• To set access restrictions by IP addresses, specify a Network Address and Subnet Mask from the screen above.
(e.g.) To allow access from a client with the IP address 192.168.11.xxx:
Network Address:
192.168.11.0
Subnet Mask:
255.255.255.0
xxx can be 1 to 254. Enter 0 (zero) for the Network Address.
(e.g.) To allow access from a client with the IP address 192.168.xxx.xxx:
Network Address:
192.168.0.0
Subnet Mask:
255.255.0.0
xxx can be 1 to 254. Enter 0 (zero) for the Network Address.
3
Click
NFS Folders Setup
.
4
5
1
Click
Enable
.
2
Click
Save
.
1
Write down the NFS public path.
2
Click
Enable
.
3
Click
Save
.
Choose a shared folder.






























