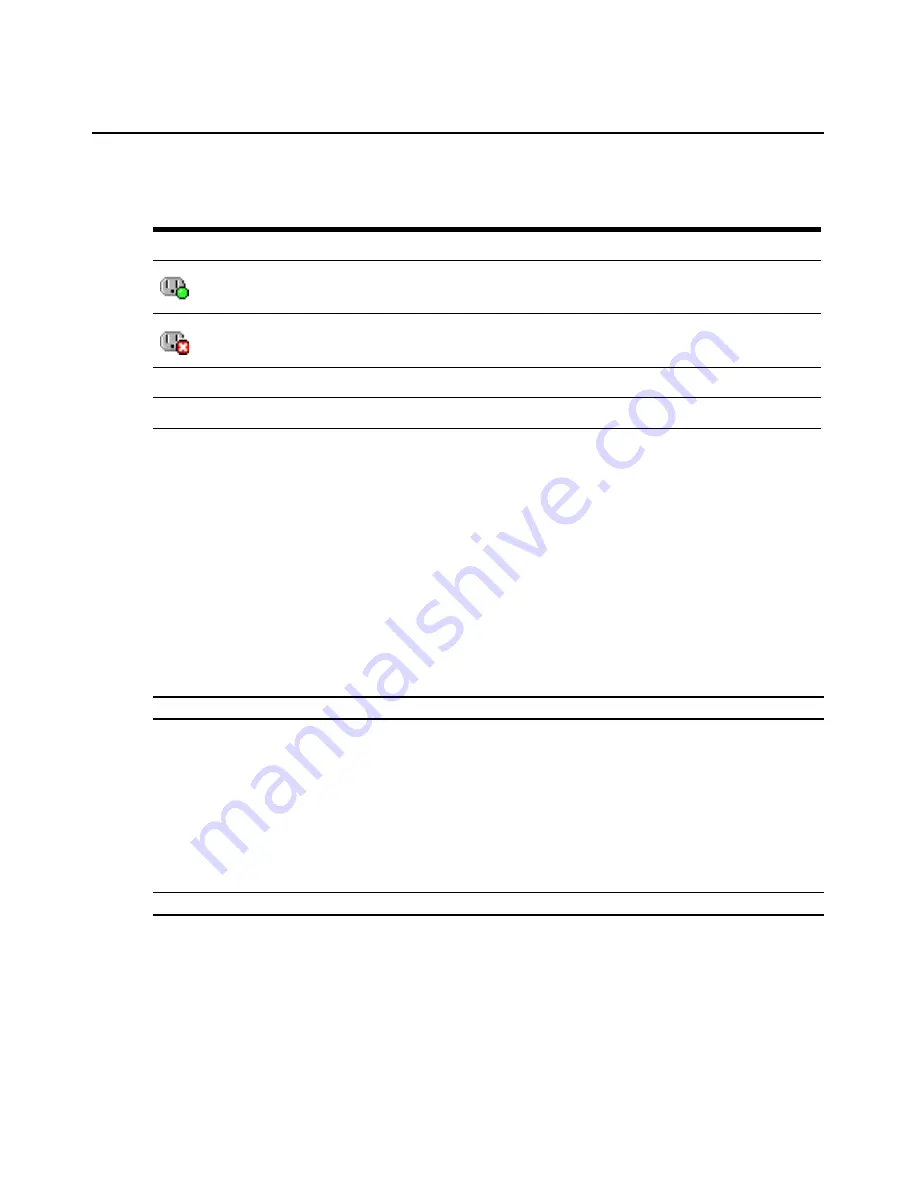
Appendices
325
Table C.3 describes the icons in the Power view.
Version view
Selecting
Version
in the side navigation bar of the DSR Remote Operations window will display
version information for the following items:
•
Application
•
Boot
•
Digital/Application
•
Digital/Hardware
•
Hardware
Rebooting a switch
NOTE:
Users with a User level account may not reboot a switch.
To reboot the switch:
1.
From the menu, select
Tools - Reboot Appliance
. A confirmation dialog box will appear.
2.
Confirm or cancel the reboot.
Managing servers
To connect to a server:
NOTE:
Users with a User level account may connect to a server only when given access to a switch.
Select
View - Servers
from the menu or click
Servers
in the side navigation bar. Select a server and
select
Tools - Connect
from the menu.
-or-
Select a server and click the
Connect
toolbar button.
-or-
Table C.3: DSR Remote Operations Content Area Icons (Power View)
Icon
Description
The power device socket is powered up
The power device socket is powered down
Open lock
The socket is unlocked (supported only on certain power device types)
Closed lock
The socket is locked (supported only on certain power device types)
Summary of Contents for DSView 3
Page 1: ...Installer User Guide DSView 3...
Page 2: ......
Page 4: ......
Page 16: ...xiv DSView 3 Software Installer User Guide...
Page 54: ...36 DSView 3 Software Installer User Guide...
Page 66: ...48 DSView 3 Software Installer User Guide...
Page 196: ...178 DSView 3 Software Installer User Guide...
Page 266: ...248 DSView 3 Software Installer User Guide...
Page 282: ...264 DSView 3 Software Installer User Guide...
Page 320: ...302 DSView 3 Software Installer User Guide...
Page 326: ...308 DSView 3 Software Installer User Guide...
Page 372: ...354 DSView 3 Software Installer User Guide...
Page 383: ......






























