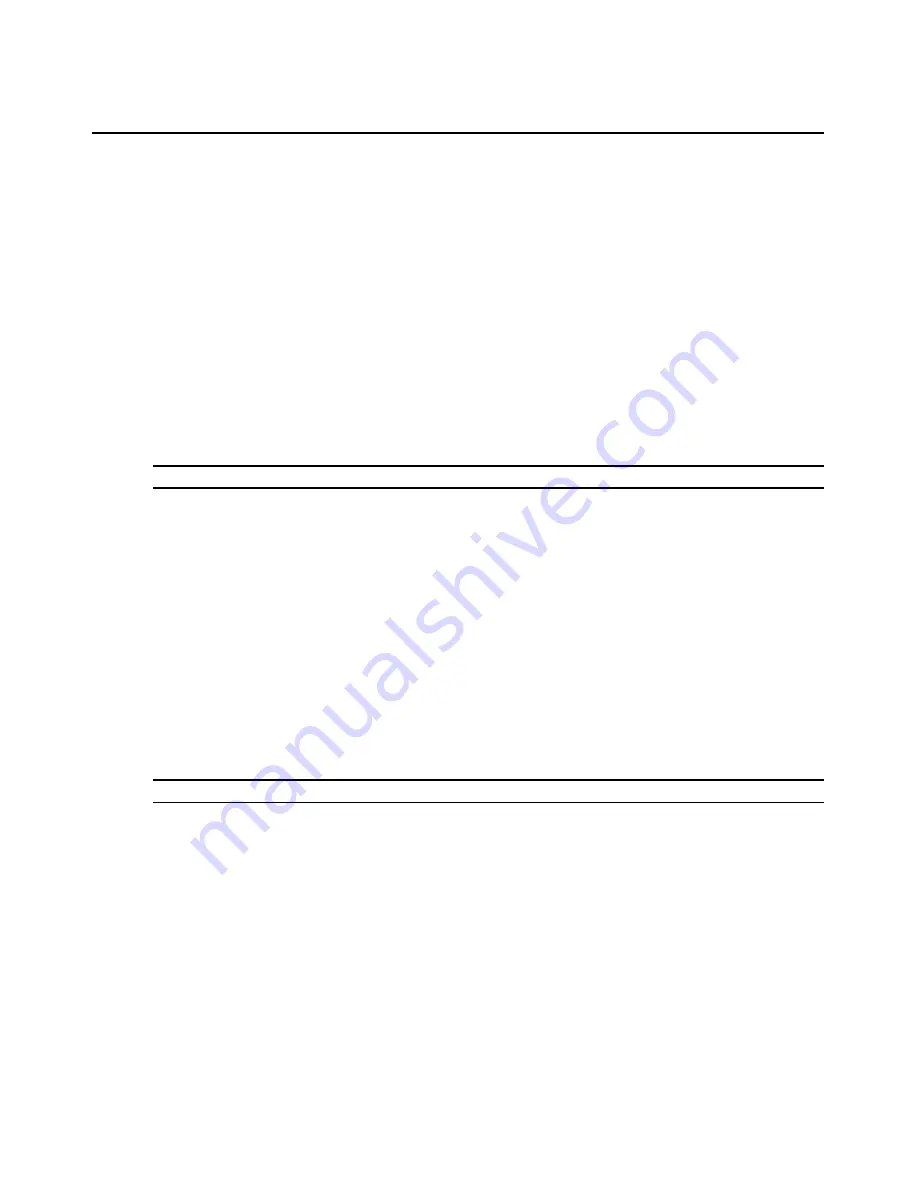
Chapter 7: Using the Telnet Viewer
241
Hexadecimal code sequence: \0x<NN>, where <NN> is the hexadecimal byte. For example,
the
Ctrl+D
character sequence may be sent by using 0x04.
Octal code sequence: \0<NNN>, where <NNN> is the octal byte. For example, the
Ctrl+D
character sequence may be sent by using 0004.
7.
From the Control Code menu, select the sequence to invoke with the selected characters.
8.
In the Access Rights area, specify whether you wish for the macro to be a global macro
(available to all users) or a personal macro (available only to the current user).
You must have DSView 3 software administrator privileges to use the Access Rights area.
9.
Click
OK
. The Configure Macros dialog box returns to its abbreviated display and the macro
appears in the Macros area.
10. Click
OK
to close the Configure Macros dialog box.
To edit an existing macro:
NOTE:
You must have DSView 3 software administrator privileges to edit Global Macros.
1.
Select
Macros - Configure - Macros
from the menu. The Configure Macros dialog
box appears.
2.
In the Macros table, select the macro you wish to edit.
3.
Click
Edit
. The Configure Macros dialog box expands to display an Edit Macro area
containing the information defined for the macro.
4.
Edit the macro properties as needed.
5.
Click
OK
. The changes are saved and the Configure Macros dialog box returns to its
abbreviated view.
6.
Repeat steps 2-5 to edit additional macros.
7.
Click
OK
to close the Configure Macros dialog box.
To delete a macro:
NOTE:
You must have DSView 3 software administrator privileges to delete Global Macros.
1.
Select
Macros - Configure - Macros
from the menu. The Configure Macros dialog
box appears.
2.
Select the macro in the Macros table that you wish to delete.
3.
Click
Delete
. A dialog box appears, prompting you to confirm the deletion.
4.
Confirm or cancel the deletion.
To use a macro:
1.
Select the macro from the Macros menu (if the macro’s definition includes a hotkey, press the
hotkey or hotkey sequence. A macro’s hotkey is accessible only when the macro belongs to the
active macro group) or select
Macros - Configure - Macros
from the menu. The Configure
Macros dialog box appears.
Summary of Contents for DSView 3
Page 1: ...Installer User Guide DSView 3...
Page 2: ......
Page 4: ......
Page 16: ...xiv DSView 3 Software Installer User Guide...
Page 54: ...36 DSView 3 Software Installer User Guide...
Page 66: ...48 DSView 3 Software Installer User Guide...
Page 196: ...178 DSView 3 Software Installer User Guide...
Page 266: ...248 DSView 3 Software Installer User Guide...
Page 282: ...264 DSView 3 Software Installer User Guide...
Page 320: ...302 DSView 3 Software Installer User Guide...
Page 326: ...308 DSView 3 Software Installer User Guide...
Page 372: ...354 DSView 3 Software Installer User Guide...
Page 383: ......
















































