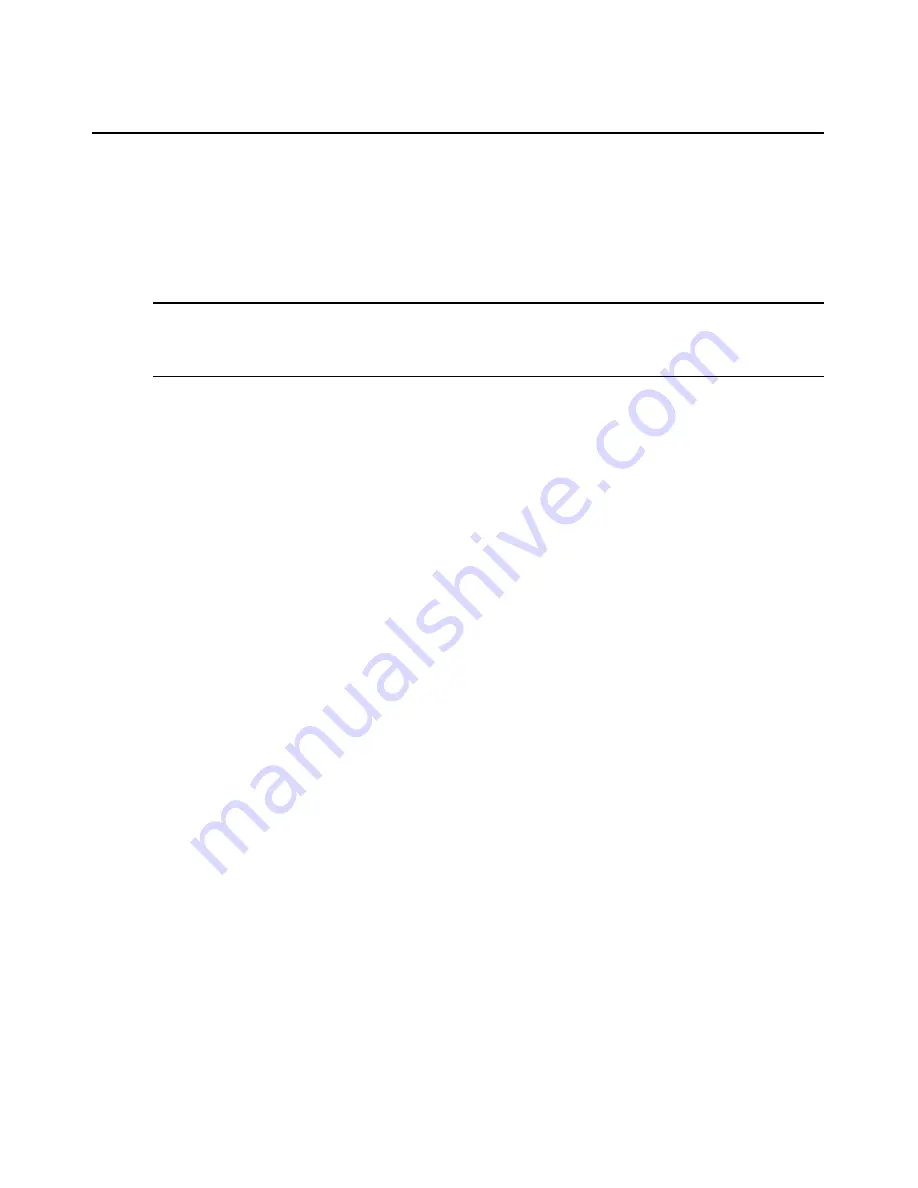
154
DSView 3 Software Installer/User Guide
3.
Click the checkbox to the left of the session. To remove all active sessions on the page, click
the checkbox to the left of Start-Date-Time at the top of the list.
4.
Click
Remove
. A confirmation dialog box will appear.
5.
Confirm or cancel the removal.
To disconnect an active session from an appliance window:
NOTE:
This procedure is valid on DS1800 digital switches, CPS appliances, CCM appliances and DSR
switches. You must have the Reboot Appliance and Disconnect Sessions unit access right. See
About Access
Rights
on page 120. Additionally, your preemption level must be higher than the preemption level of the active
session user.
1.
In a Units View window containing appliances (see
Accessing Units View windows
on
page 88), click on the appliance name.
2.
Click
Appliance Settings
in the side navigation bar. Then click
Sessions
in the side navigation
bar, then
Active
. The Appliance Sessions window will open.
3.
To disconnect one or more sessions, click the checkbox to the left of the sessions. To
disconnect all sessions on the page, click the checkbox to the left of Start-Date-Time at the top
of the list.
4.
Click
Disconnect
. A confirmation dialog box will appear.
For virtual media sessions on DSR1030, 1031, 2030, 2035, 4030, 8030 and 8035 switches - If
you attempt to disconnect an active virtual media session or a KVM session that is locked to a
virtual media session, a confirmation message is displayed, indicating that any virtual media
mappings will be disconnected. Confirm or cancel. See
Using Virtual Media
on page 225.
5.
Confirm or cancel the disconnect.
Active sessions on a target device
To display information about active sessions on a target device:
In a Units View window containing target devices (see
Accessing Units View windows
on page 88),
click on a target device Status field. The Active Sessions window for that target device will open.
You may also display active session information for a target device by clicking on a target device
name in a Units View window, which will open the Unit Overview window. Then, click
Active
Sessions
in the side navigation bar, and the Active Sessions window for that target device will
open. The first method above saves a step.
Customizing a target device Active Sessions window
The following fields are always displayed in the Active Sessions window.
•
Duration - Elapsed time since the session started, in hours:minutes:seconds.
•
User - Name of current user. This field will be blank for users who do not have Appliance
Administrator or User Administrator access rights when the Video Viewer session property
Summary of Contents for DSView 3
Page 1: ...Installer User Guide DSView 3...
Page 2: ......
Page 4: ......
Page 16: ...xiv DSView 3 Software Installer User Guide...
Page 54: ...36 DSView 3 Software Installer User Guide...
Page 66: ...48 DSView 3 Software Installer User Guide...
Page 196: ...178 DSView 3 Software Installer User Guide...
Page 266: ...248 DSView 3 Software Installer User Guide...
Page 282: ...264 DSView 3 Software Installer User Guide...
Page 320: ...302 DSView 3 Software Installer User Guide...
Page 326: ...308 DSView 3 Software Installer User Guide...
Page 372: ...354 DSView 3 Software Installer User Guide...
Page 383: ......






























